User Guide
Momentum is a desktop app that helps freelancers track time spent on different projects and gain insights on how their time is spent.
It is designed for people that prefer typing, so that frequent tasks can be done faster by typing in commands.
- Quick Start
- User Interface Overview
- Command Format
- Date and Time Terms
-
Features
- Projects and Tasks
- Time Tracking
- Reminders
- Undo/Redo
- Statistics
- Settings
- Clear All Projects/Tasks :
clear -
Dismissing a Reminder :
dismiss -
Showing and Hiding SideBar Components :
show - Viewing Help :
help - Exiting the Program :
exit
- FAQ
- Glossary
- Command Summary
Quick Start
-
Ensure you have Java
11or above installed in your computer. -
Download the latest
momentum.jarfrom here. -
Copy the file to the folder you want to use as the home folder for Momentum.
-
Double-click the file to start Momentum. The GUI similar to below should appear in a few seconds.
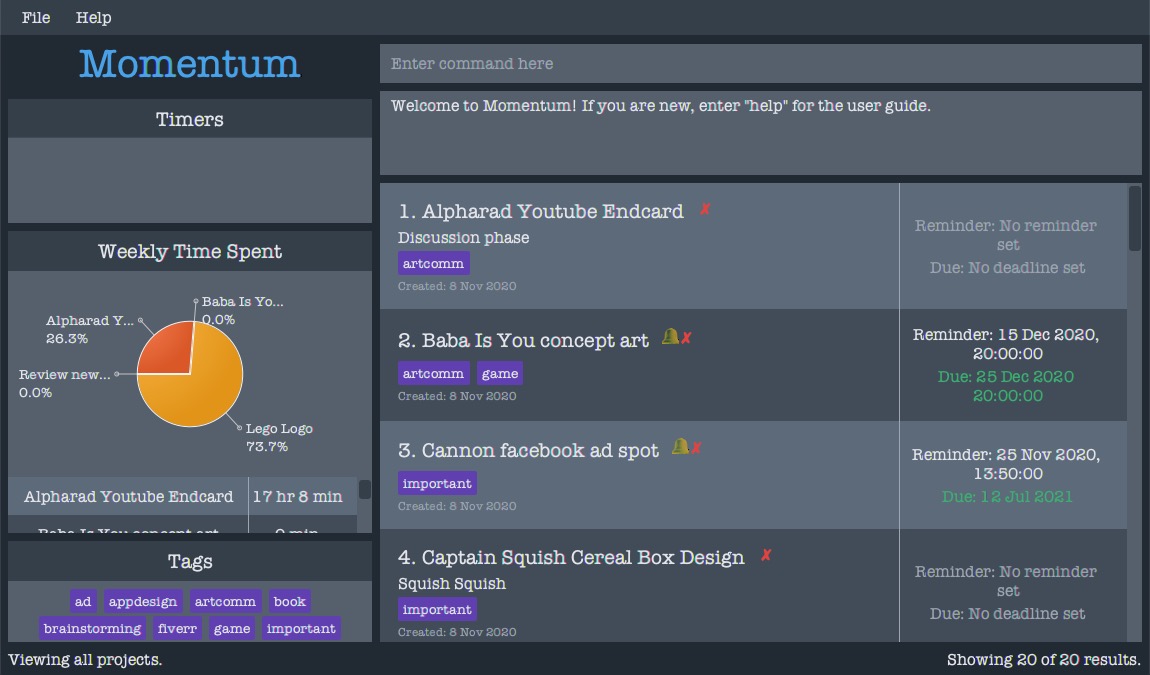
-
Type the command in the command box and press
Enterto execute it. e.g. typinghelpand pressingEnterwill open the help window.Some example commands you can try:
-
view 1: View the tasks of project at index 1. -
home: Go to home. -
add n/Momentum d/CS2103T Team Project: Add a project namedMomentumto the Project Book in project view. Add a task namedMomentumto the project in task view. -
edit 3 n/NewMomentum d/newDescription: Update the 3rd project/task in the current list. The name will be changed to “NewMomentum” and the description will be changed to “NewDescription”. -
delete 3: Delete the 3rd project/task shown in the current list. -
find n/NewMomentum: Find a project/task that hasNewMomentumin its name. -
list: List all projects or tasks based on the current view mode. -
sort type/deadline order/asc: Sort the list of projects/tasks by deadline in ascending order. -
start 1: Start the timer of project/task at index 1. -
stop 1: Stop the timer of project/task at index 1. -
exit: Exit the app.
-
Refer to the Features below for a more comprehensive set of features available in Momentum.
User Interface Overview
Momentum uses a GUI (Graphical User Interface) to get input from you, and display information to you. Different parts of this GUI perform different functions, as explained below:
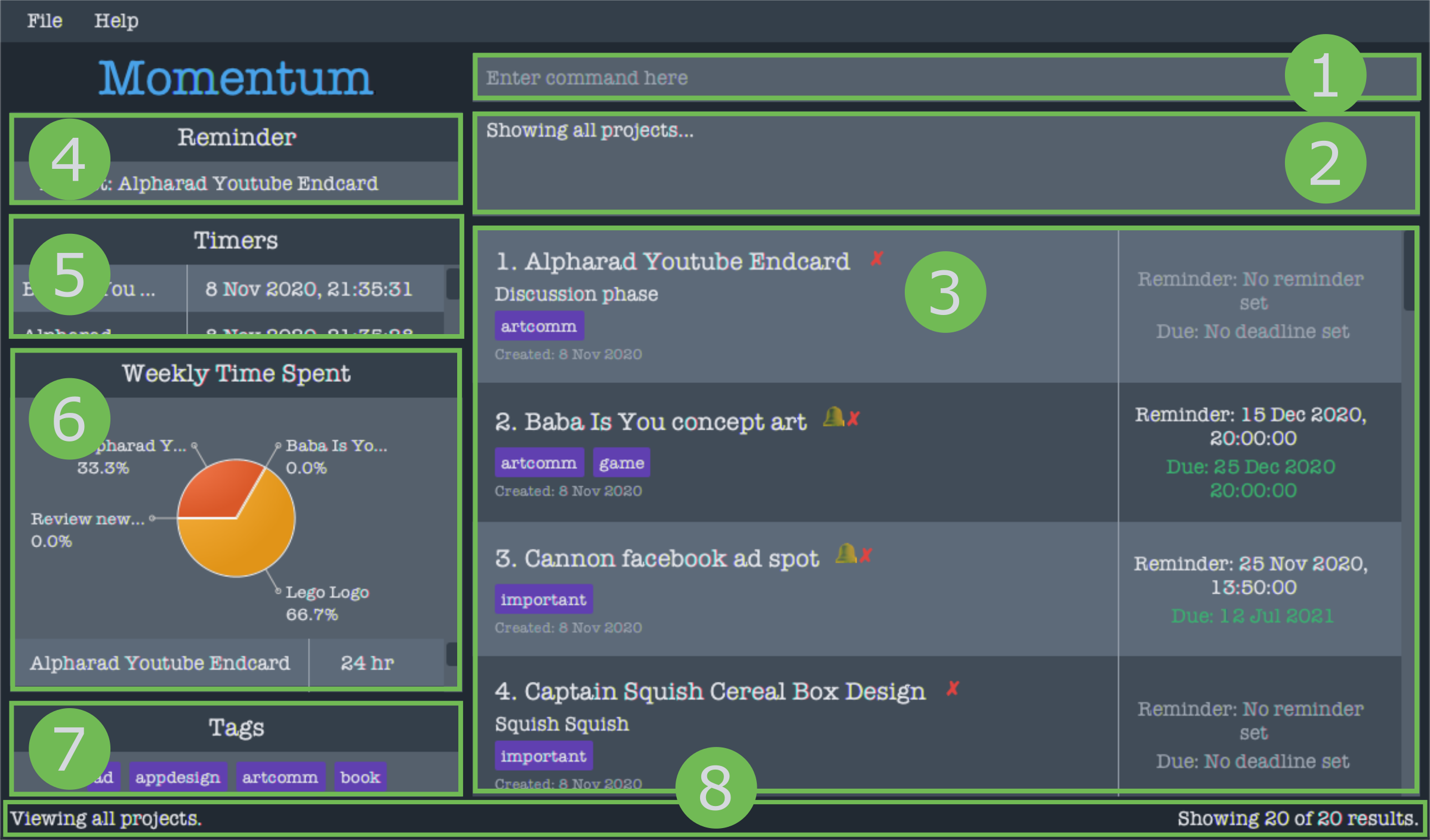
- Command Box: The place where you enter in your commands.
- Results Box: Displays the result of executing the commands that you enter.
- Display List: Displays a list of projects or tasks.
- Reminders Panel: This is where reminders will appear. The panel will only be present when there are reminders that have not yet been dismissed.
- Active Timers Panel: Displays all the timers that are currently running. (see Active Timers Panel)
- Statistics Panel: Displays the statistics data calculated by Momentum. (see Statistics)
- Tags Panel: Displays a collection of all the tags visible in the display list.
- Bottom Bar: Displays contextual information about what you are viewing, such as the specific project that you are viewing, and the number of items in the display list hidden due to finding or sorting commands.
The active timers, statistics, tags and reminders panels can be resized to display more information by clicking and draging their edges.
User Interface Theme
The GUI Momentum also comes with two themes, light and dark. These themes are shown below:
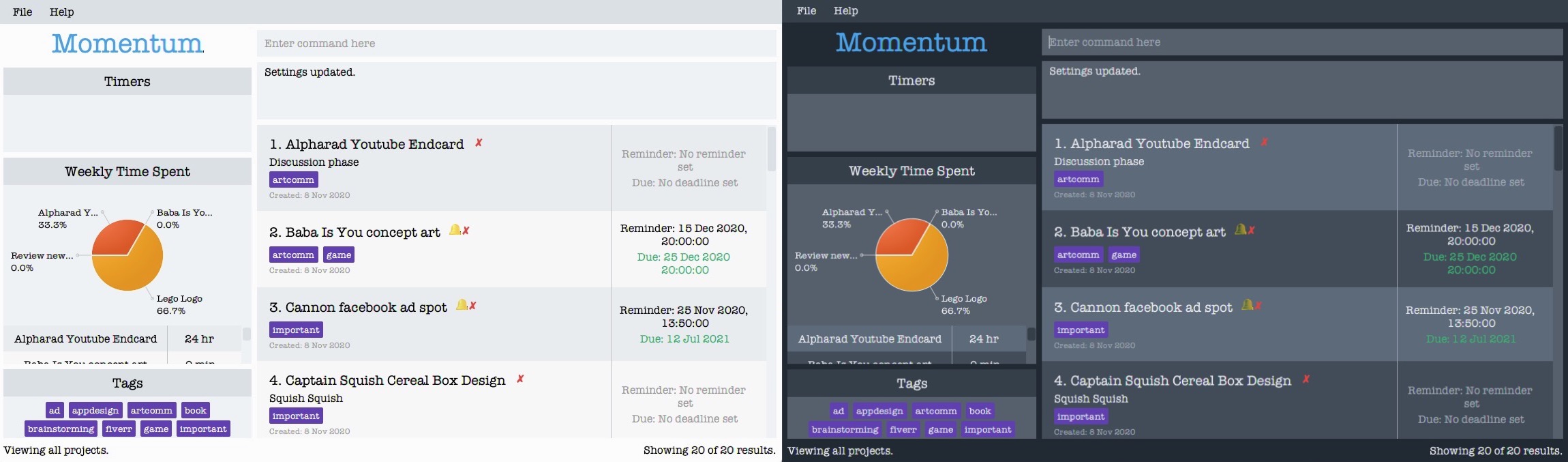 You can adjust the themes to your preference, by changing it in the application settings. (see Settings)
You can adjust the themes to your preference, by changing it in the application settings. (see Settings)
Command Format
Below is an explanation of the formatting used to show commands:
- Words in
UPPER_CASEare the parameters to be supplied by the user. e.g. inadd n/NAME,NAMEis a parameter which can be used asadd n/Blog Design. - Items in square brackets are optional.
e.g
n/NAME [t/TAG]can be used asn/Blog Design t/friendor asn/Blog Design. - Items with
… after them can be used multiple times including zero times. e.g.[t/TAG]…can be used as ` ` (i.e. 0 times),t/friend,t/friend t/familyetc. - Items with
…inside square brackets[t/TAG [MORE_TAGS]...]can take in multiple space separated arguments e.g.[[t/TAG [MORE_TAGS]...]can representt/friend friend family. - Parameters can be in any order.
e.g. If the command specifies
n/Blog Design dd/2020-11-05,dd/2020-11-05 n/Blog Designis also acceptable.
Date and Time Terms
This is a guide to the date and time formats used in Momentum.
Date Terms
Dates should be entered in the order YYYY-MM-DD.
| Term | Meaning | Example |
|---|---|---|
YYYY |
Year | 2020 |
MM |
Month | 02 |
DD |
Day | 09 |
Valid: 2020-08-02
Invalid: 2-8-20 Wrong number of digits.
Invalid: 02-08-20 Wrong order of year, month and date.
Invalid: 2nd August 2020 You cannot use text to enter dates.
Time Terms
Times should be entered in 24 hour format, in the order HH:MM:SS.
| Term | Meaning | Example |
|---|---|---|
| HH | Hour | 16 |
| MM | Minute | 52 |
| SS | Second | 03 |
Valid: 15:08:02
Invalid: 15:8:2 Wrong number of digits.
Invalid: 8:15:2 Wrong order of hour, minute and second.
Invalid: 03:08:02PM Only 24 hour time is accepted.
Combining Date and Time
You may also have to enter both dates and times together. When entered together, dates and times should be entered in the order YYYY-MM-DDTHH:MM:SS. The letter T separates the date and time.
Valid: 2020-08-02T15:08:02
Invalid: 15:08:02T2020-08-02 Wrong order of date and time.
Features
Projects and Tasks
Done by: Farrell Nah Jun Hao
You can add projects into Momentum to be tracked. Each project has the following information:
- Name
- Description
- Completion Status
- Deadline Date
- Deadline Time
- Reminder
- Tag
Apart from the name, all other information is optional.
Each project can also contain several tasks, each with the same information as a project.
When you first open Momentum, you will see all the projects being tracked in Momentum. You can then view the tasks for each project separately.
![]() Most commands in Momentum will do different things depending on whether you are viewing projects or tasks.
Most commands in Momentum will do different things depending on whether you are viewing projects or tasks.
Please refer to each command for these differences.
View Projects: home
Done by: Farrell Nah Jun Hao
View all the projects being tracked by Momentum. This is the default view when Momentum is first opened.
Format: home
Viewing a Project’s Tasks: view
Done by: Farrell Nah Jun Hao
View the tasks for a project.
Format: view ID
- The id refers to the id number shown in the displayed project list.
- The id must be a positive integer 1, 2, 3, …
Example: view 1
Creating a Project/Task: add
Done by: Cheong Ying Yi Clara
When looking at projects, this command will create a new project. When looking at the tasks in a project, this command will create a new task for the project.
Format: add n/NAME [d/DESCRIPTION] [c/] [dd/DEADLINE_DATE [dt/DEADLINE_TIME]] [r/REMINDER_DATE_TIME] [t/TAG]
-
n/NAME- Name can contain alphanumeric characters (a-Z, 0-9) and spaces.
-
[d/DESCRIPTION]- There is no restriction imposed on descriptions.
-
[c/]- The project is incomplete by default, adding
c/will set the completion status to complete.
- The project is incomplete by default, adding
-
[dd/DEADLINE_DATE [dt/DEADLINE_TIME]]- The
dt/DEADLINE_TIMEis part of the the prefixdd/, and is optional. - A deadline cannot contain only the time field, but a deadline can contain only the date field.
- The format for date of the deadline is YYYY-MM-DD, refer to Date Terms for more information on YYYY, MM and DD.
- The format for time of the deadline is HH:MM:SS in 24 hour format, refer to Time Terms for more information on HH, MM and SS.
- The date of the deadline cannot be earlier than the creation date of the project.
- The
-
[r/REMINDER_DATE_TIME]- Both date and time are compulsory for a reminder.
- The format for date and time of the reminder is YYYY-MM-DDTHH:MM:SS, refer to Date and Time Terms for more information on YYYY, MM, DD, HH, MM, and SS.
- The date and time of the reminder needs to be later than the current time, refer to Reminders section for more details on reminders.
-
[t/TAG]- Similar to names, tags can contain alphanumeric characters (a-Z, 0-9) and spaces.
![]() Tip:
Tip:
- Projects and tasks can have any number of tags (including 0).
- A project can have an empty description.
-
Tseparates the date and time in a reminder.
Example: add n/Momentum d/CS2103T Team Project dd/2021-12-07 dt/11:01:12 r/2021-12-07T11:01:12 t/impt
Result: Creates a project named “Momentum” with a description “CS2103T Team Project”, a tag “impt”, deadline date “2020-10-07” with deadline time “11:01:12” and reminder “2020-10-07T11:01:12”.
Walkthrough of Creating a Project
- Type
add n/Momentum d/CS2103T Team Project c/ dd/2021-12-07 dt/11:01:12 r/2021-12-07T11:01:12 t/imptin the command box, and press theEnterkey to execute it.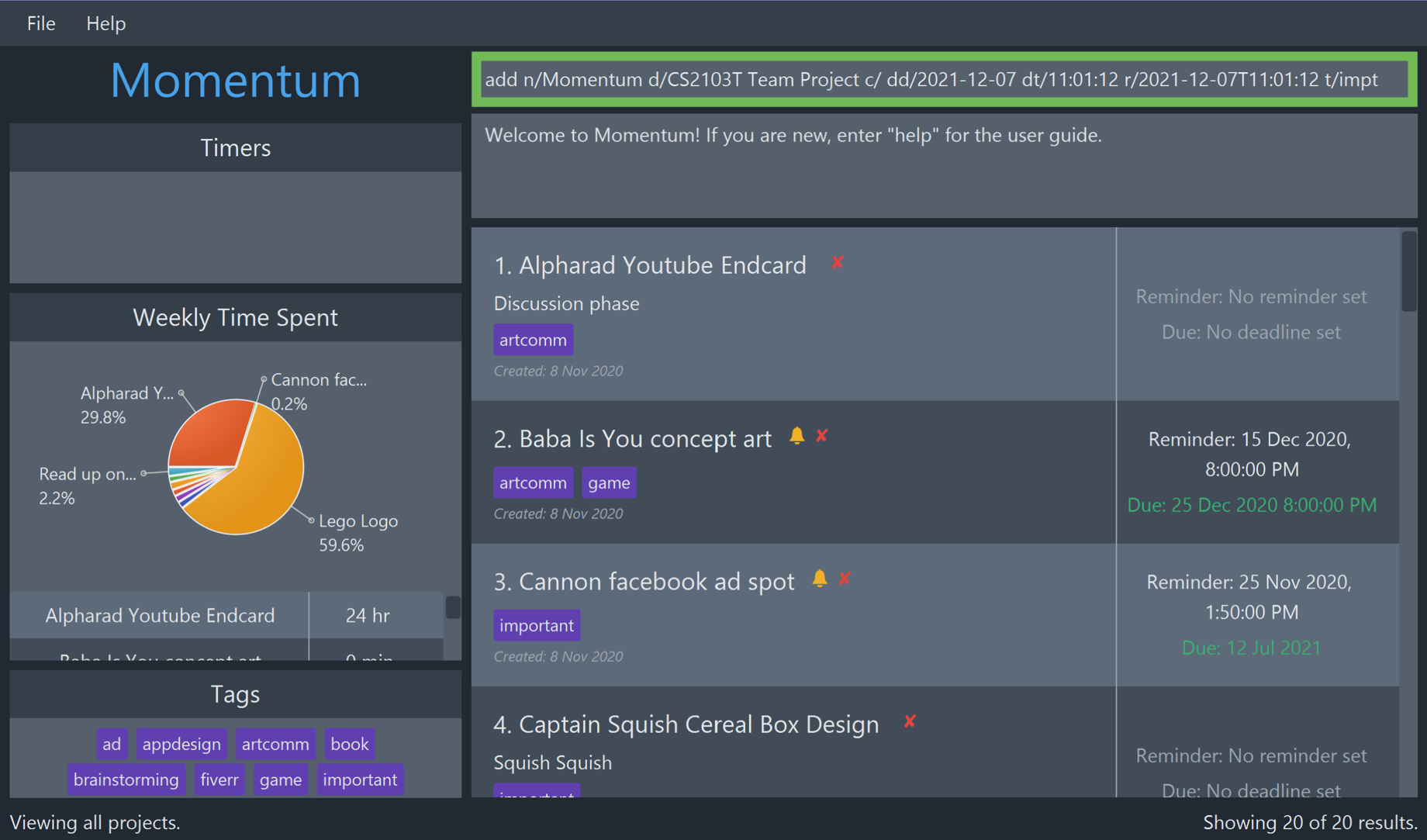
- The result box will display a message to indicate that the command has been executed successfully.
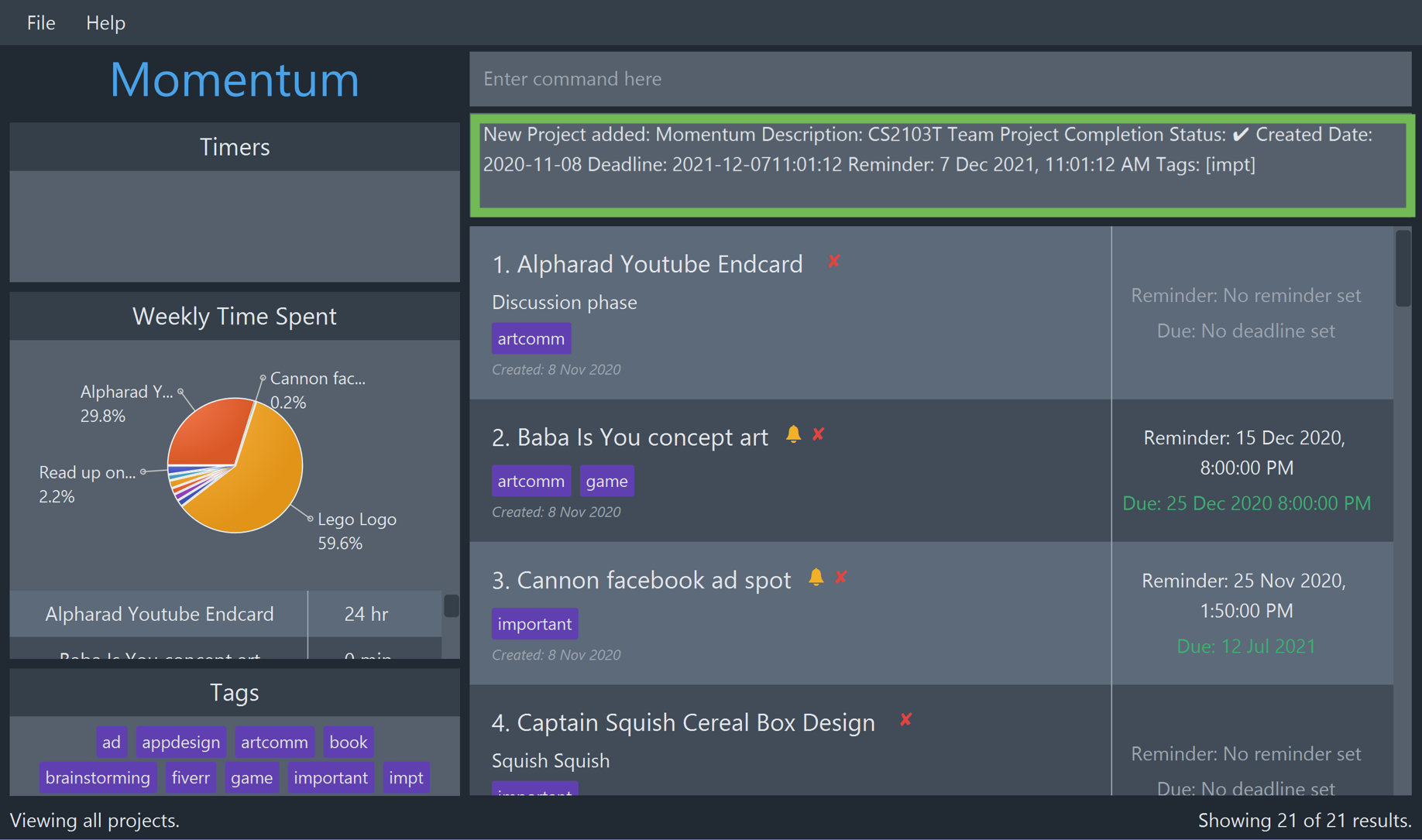
- A project will be added to the project list as shown below.
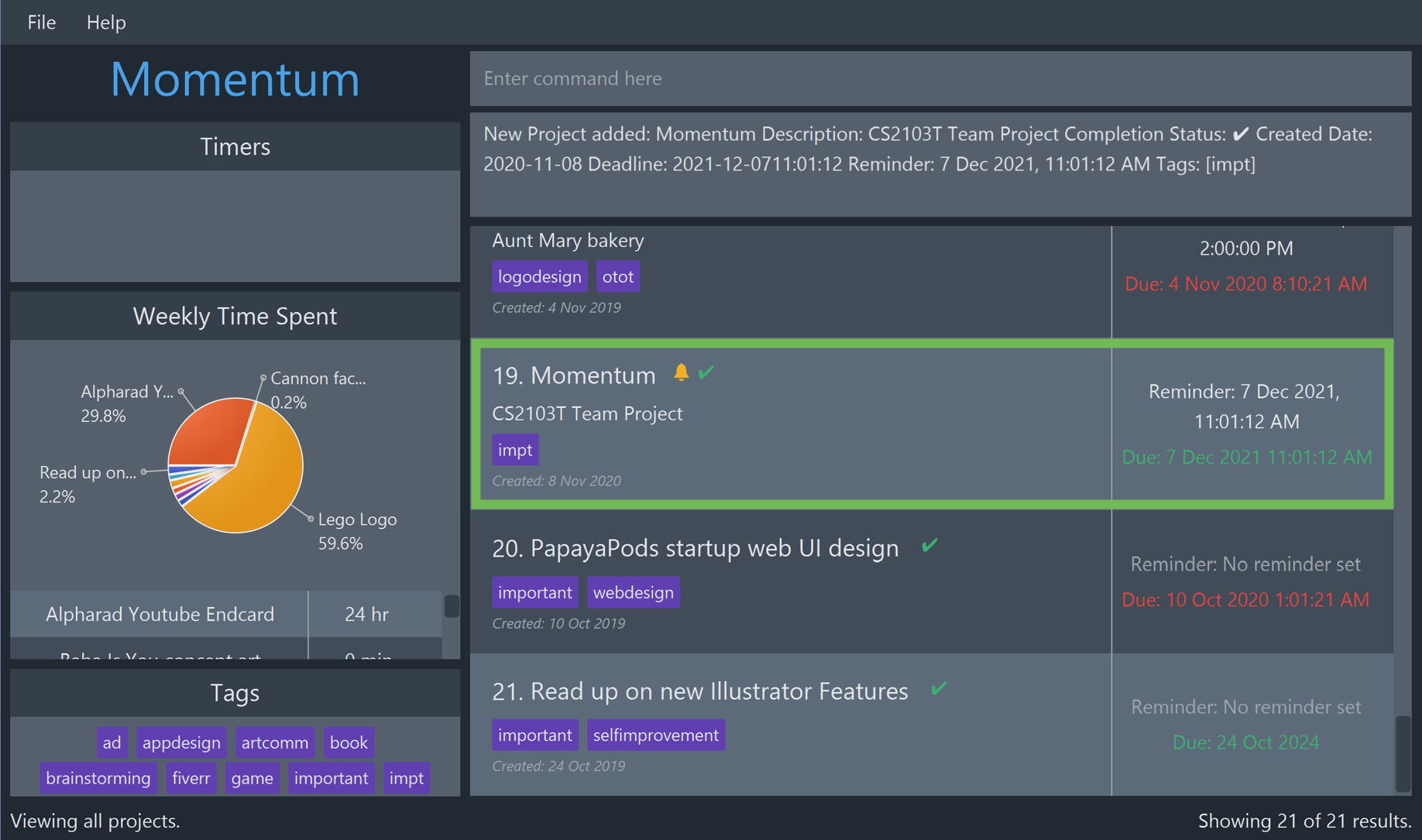
- On 7 December 2021, at 11:01:12, the reminder panel will be shown and the reminder of the project will be removed.
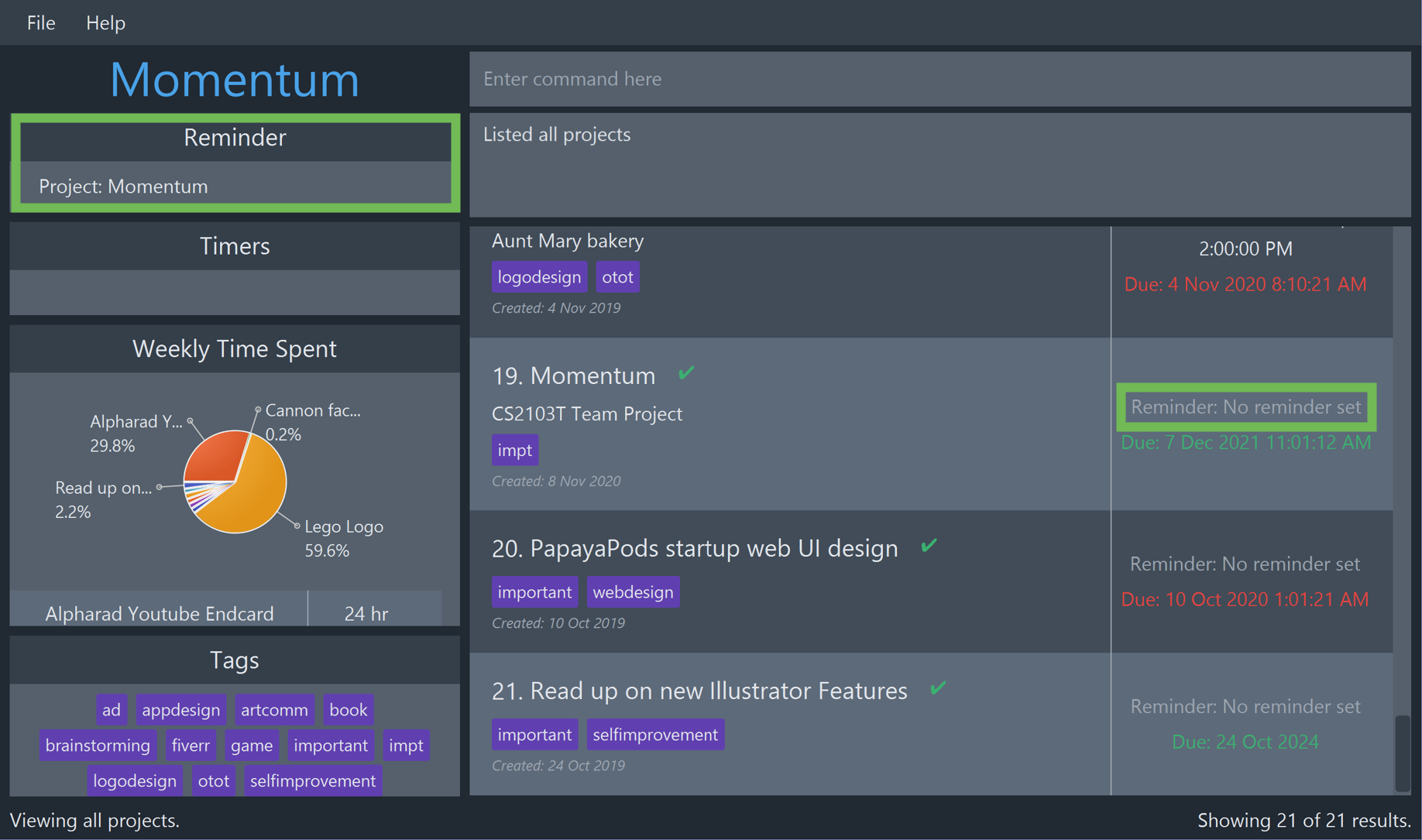
Editing a Project/Task: edit
Done by Cheong Ying Yi Clara
Edits a project or task that was been previously created.
Format: edit ID [n/NAME] [d/DESCRIPTION] [c/] [dd/DEADLINE_DATE [dt/DEADLINE_TIME]] [r/REMINDER_DATE_TIME] [t/TAG]
- At least one of the optional fields must be provided.
- Existing values will be updated to the input values.
-
You can remove a description, deadline or reminder by typing
d/ordd/orr/without specifying anything after it. -
ID- The id refers to the id number shown in the displayed list.
- The id must be a positive integer 1, 2, 3, …
-
n/NAME- Name can contain alphanumeric characters (a-Z, 0-9) and spaces.
-
[d/DESCRIPTION]- There is no restriction imposed on descriptions.
-
[c/]- Adding
c/will reverse the completion status, if the project was incomplete the completion status will change to complete.
- Adding
-
[dd/DEADLINE_DATE [dt/DEADLINE_TIME]]- The
dt/DEADLINE_TIMEis part of the the prefixdd/, and is optional. - A deadline cannot be edited with only the time field, but a deadline can be edited with only the date field.
- The deadline will be replaced with an edit.
- The format for date of the deadline is YYYY-MM-DD, refer to Date Terms for more information on YYYY, MM and DD.
- The format for time of the deadline is HH:MM:SS in 24 hour format, refer to Time Terms for more information on HH, MM and SS.
- The date of the deadline cannot be earlier than the creation date of the project.
- The
-
[r/REMINDER_DATE_TIME]- Both date and time is compulsory for a reminder.
- The format for date and time of the reminder is YYYY-MM-DDTHH:MM:SS, refer to Date and Time Terms for more information on YYYY, MM, DD, HH, MM, and SS.
- The date and time of the reminder needs to be later than the current time, refer to Reminders section for more details on reminders.
-
[t/TAG]- Similar to names, tags can contain alphanumeric characters (a-Z, 0-9) and spaces.
- When editing tags, the existing tags of the project will be removed i.e adding of tags is not cumulative.
- You can remove all the project’s tags by typing
t/without specifying any tags after it.
Example: edit 3 n/NewMomentum d/NewDescription dd/2021-12-07 t/normal
Result: Updates the project with id 3. The name will be changed to “NewMomentum”, the description will be changed to “NewDescription”, all the tags will be removed and a tag named normal is added, and the deadline will be changed to “2021-12-07”.
Walkthrough of Editing a Task
- In task view, type
edit 3 n/NewMomentum d/NewDescription dd/2021-12-07 r/ t/normalin the command box, and press theEnterkey to execute it.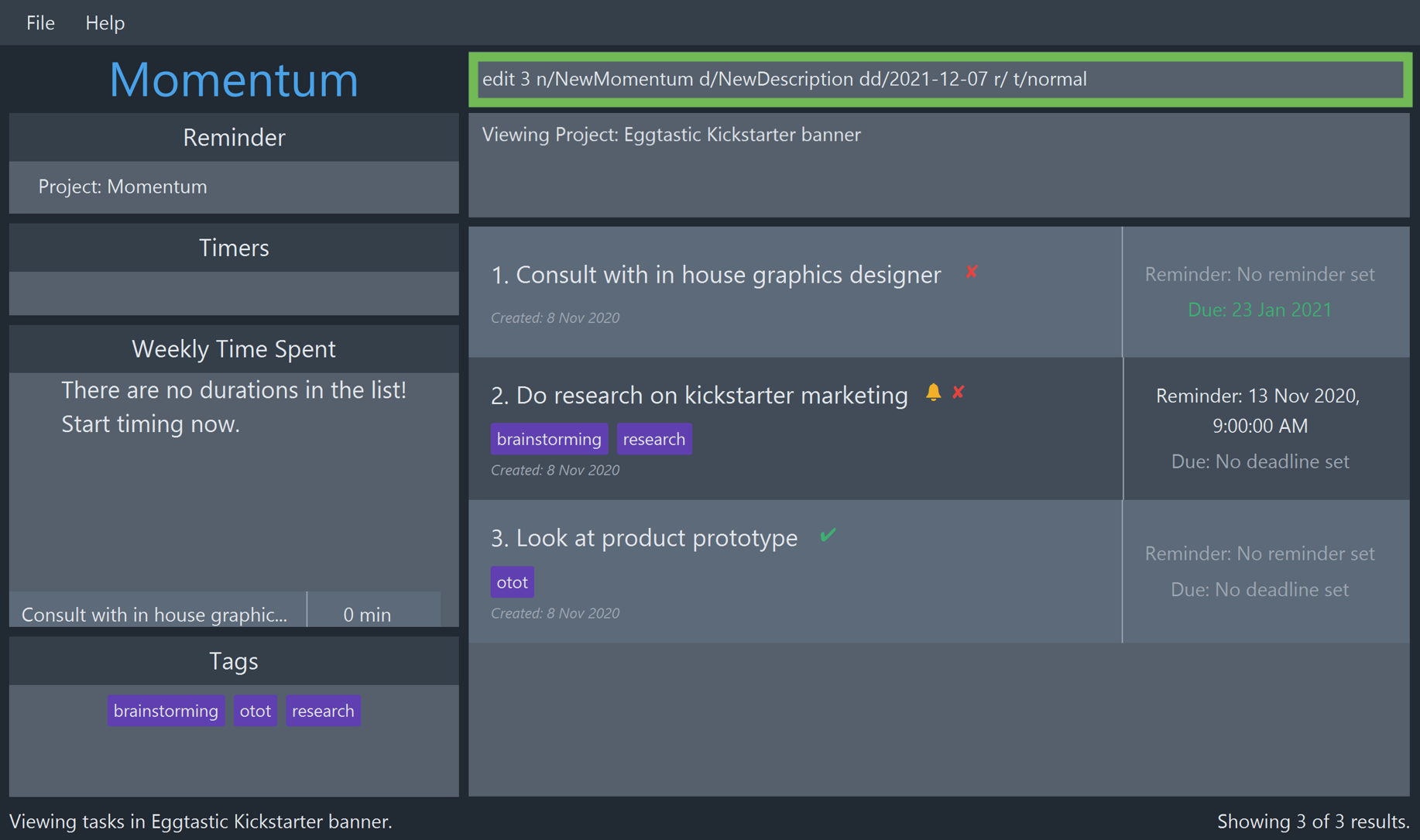
- The result box will display a message to indicate that the command has been executed successfully.
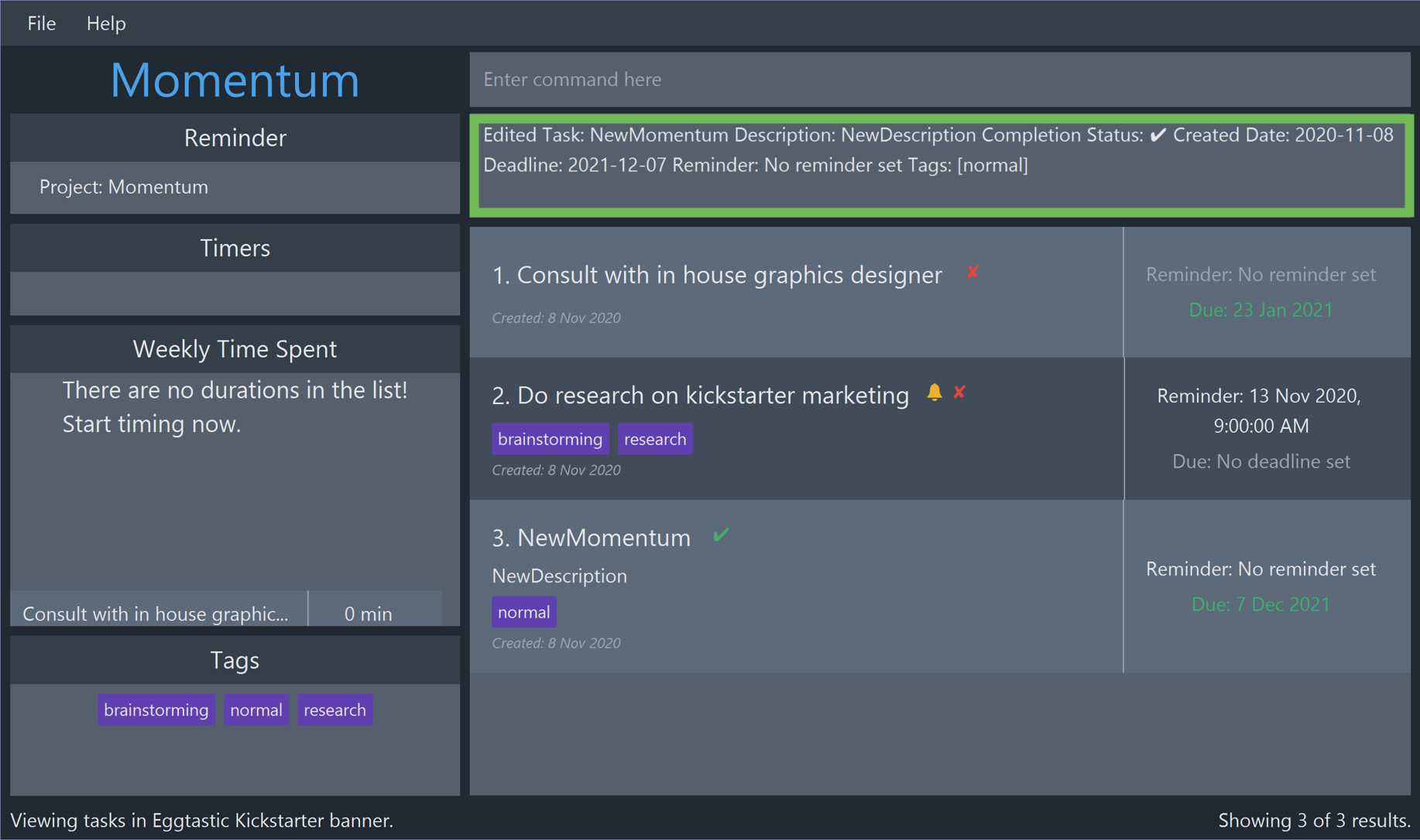
- A task will be updated as shown below.
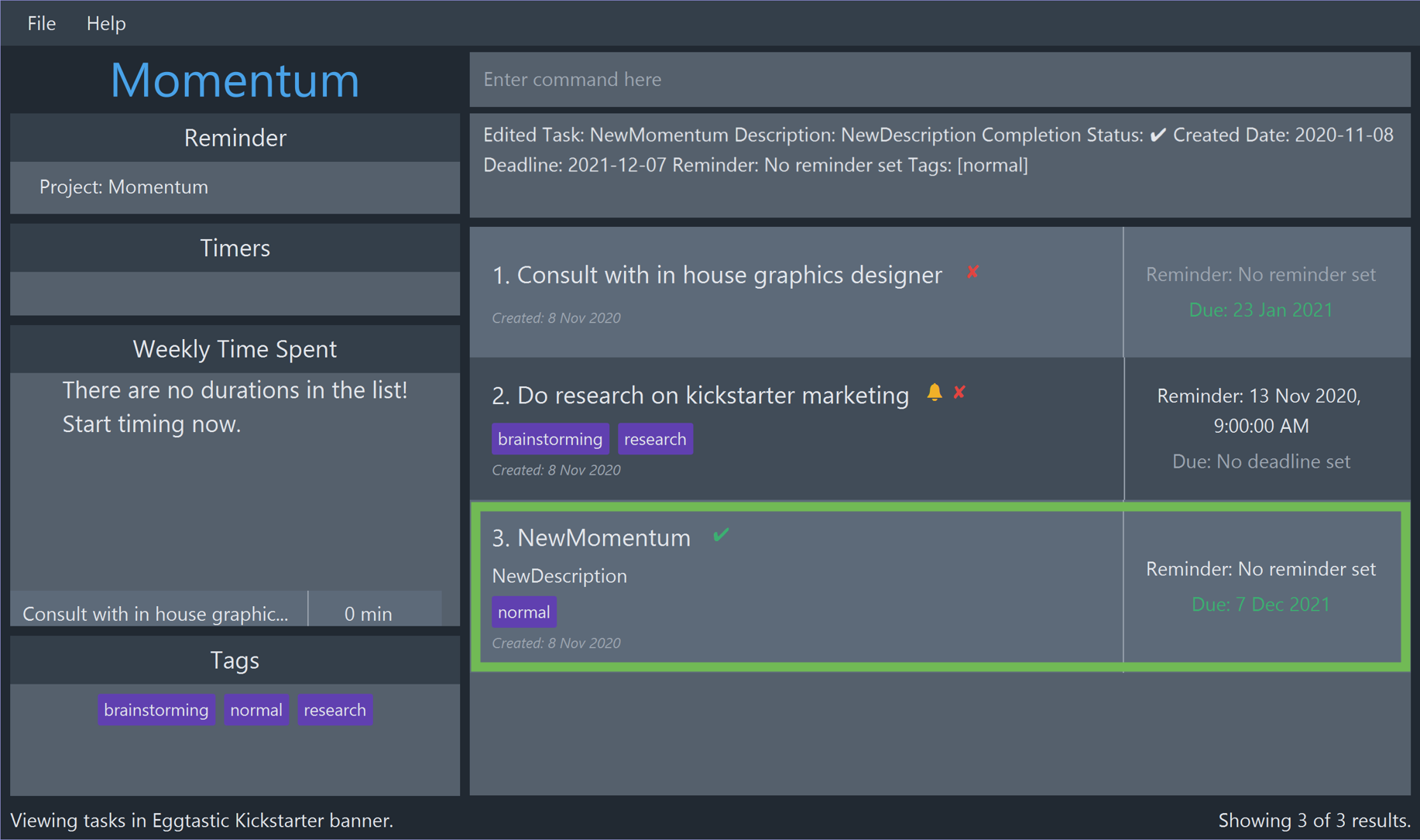
Deleting a Project/Task: delete
Done by Farrell Nah Jun Hao
Deletes a project or task in the list.
Format: delete ID
- Deletes the project or task at the specified
ID. - The id refers to the id number shown in the displayed list.
- The id must be a positive integer 1, 2, 3, …
Example: delete 2
Result: Deletes the second project or task in the list.
View All Projects : list
Done by Farrell Nah Jun Hao
When viewing projects, this command shows a list of all projects in Momentum.
When viewing a project’s tasks, this command shows a list of all the tasks for the project.
Note that this command is different from the home command. When viewing a project’s tasks, the home command will change the view to show all the projects being tracked by Momentum. However, the list will only show all the tasks for the project.
Format: list
Sort Projects : sort
Done by Kang Su Min
Sorts the list of displayed projects or tasks in the application.
Format: sort [type/SORT_TYPE] [order/SORT_ORDER] [c/]
- There are 3 types of sort.
-
type/alphawill sort the list of projects in alphabetical order. -
type/deadlinewill sort the list of projects according to their deadlines. -
type/createdwill sort the list of projects according to their date of creation.
-
- There are 2 sort orders.
-
order/ascwill sort the list of projects in ascending order. -
order/dscwill sort the list of projects in descending order.
-
- The projects can be sorted by completion status.
- This is the default sort, and is also the “dominant sort” that will ensure that all incomplete projects/tasks will be ordered before complete projects/tasks when completion status order is on. Within incomplete and complete projects/tasks, they will be ordered by specified order (alphabetical/deadline/created date, ascending/descending).
- Run
sort c/to toggle the default completion status sort.
![]() Tip:
Tip:
-
type/alphaandorder/ascwill be used as default if both sort type and order are not specified (i.e. command issort) - Current sort type will be used if the
typeis not specified butorderis specified. -
order/ascwill be used as default if theorderis not specified buttypeis specified. - For
sort type/deadline, projects without deadlines will be ordered alphabetically after the ordered list of projects with deadlines. - For both
sort type/deadlineandsort type/created, projects with same deadline or same created date will be sorted alphabetically.
Sorting by Default Order
Format: sort
- Sorts projects in alphabetical, ascending order
The following walkthrough shows how a user can sort projects in Momentum by the default order
- Key in command
sortin the command window.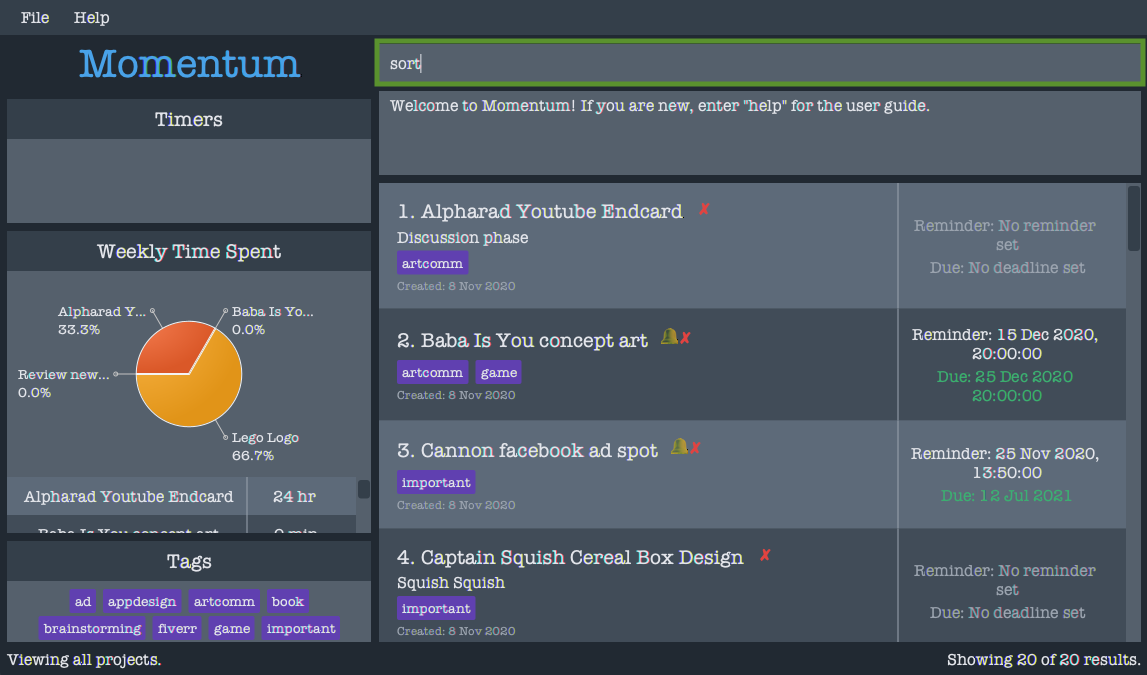
- The result box will display a message to indicate that the command has been executed successfully:
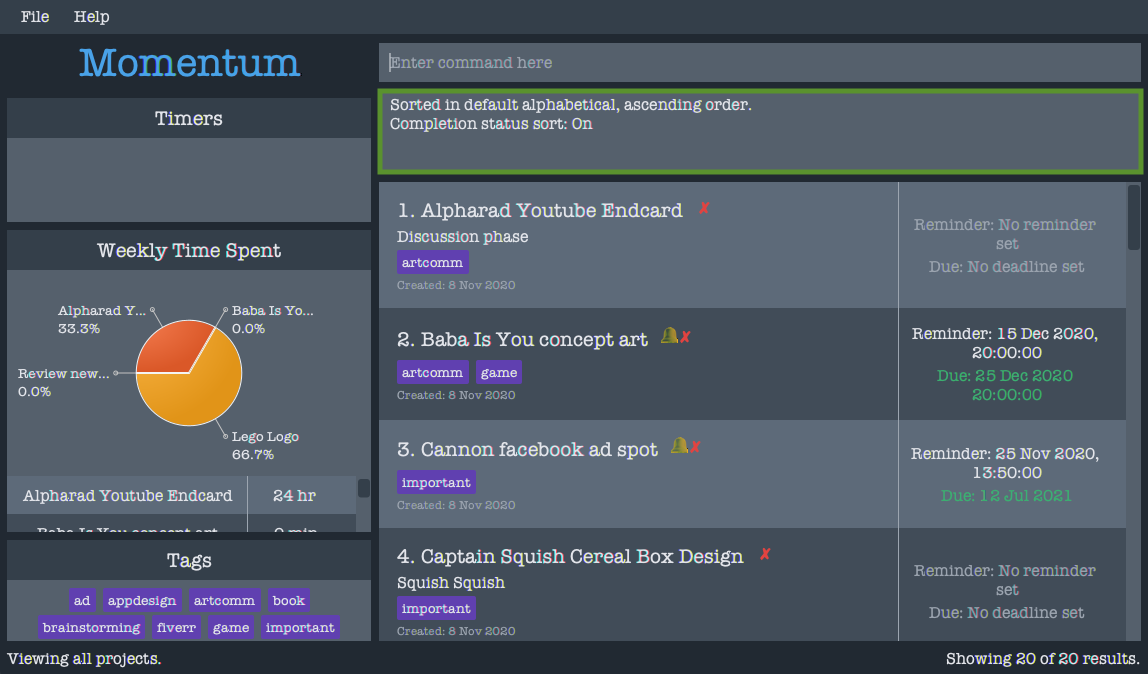
- All projects are ordered in default ascending alphabetical order with incomplete tasks showing up at the top of the list.
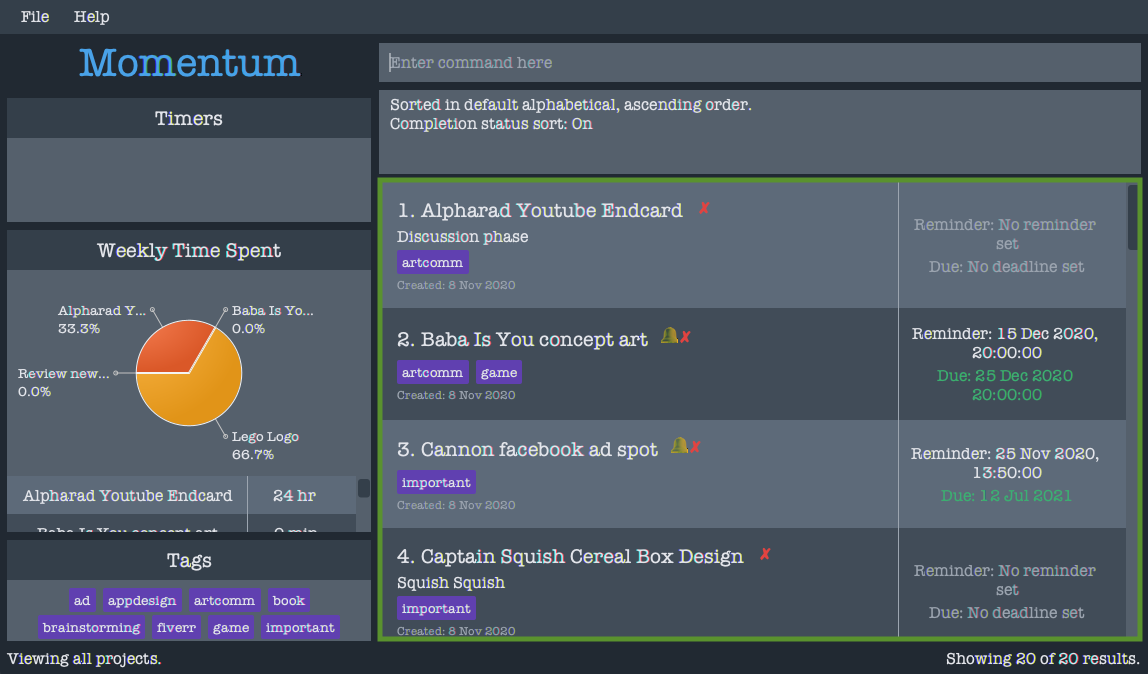
Sorting With Completion Status Toggle
- Toggles the completion status order i.e. if the completion status order is “on” with incomplete projects/tasks showing up at the top of the list, the completion status order is turned “off”, which sorts the projects/tasks in the specified order without regard for its completion status.
Format: sort c/
This toggles the completion status order and then sorts projects in default alphabetical, ascending order.
The following walkthrough shows how a user can sort projects in Momentum by toggling the completion status order.
- Key in command
sort c/in the command window.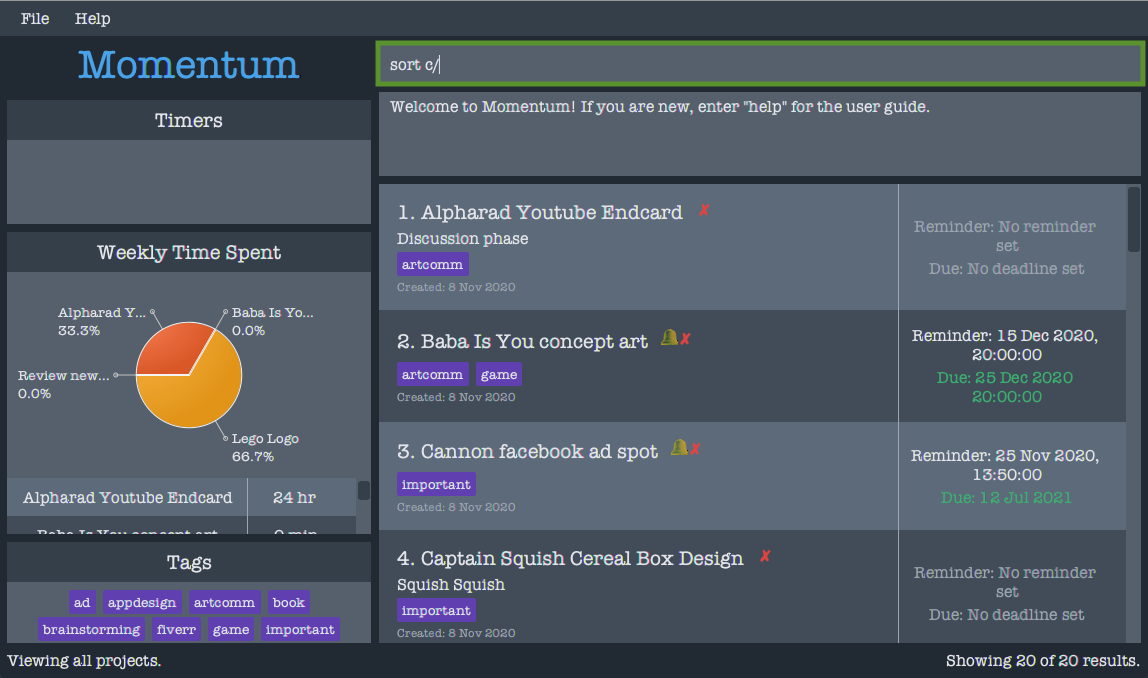
- The result box will display a message to indicate that the command has been executed successfully:
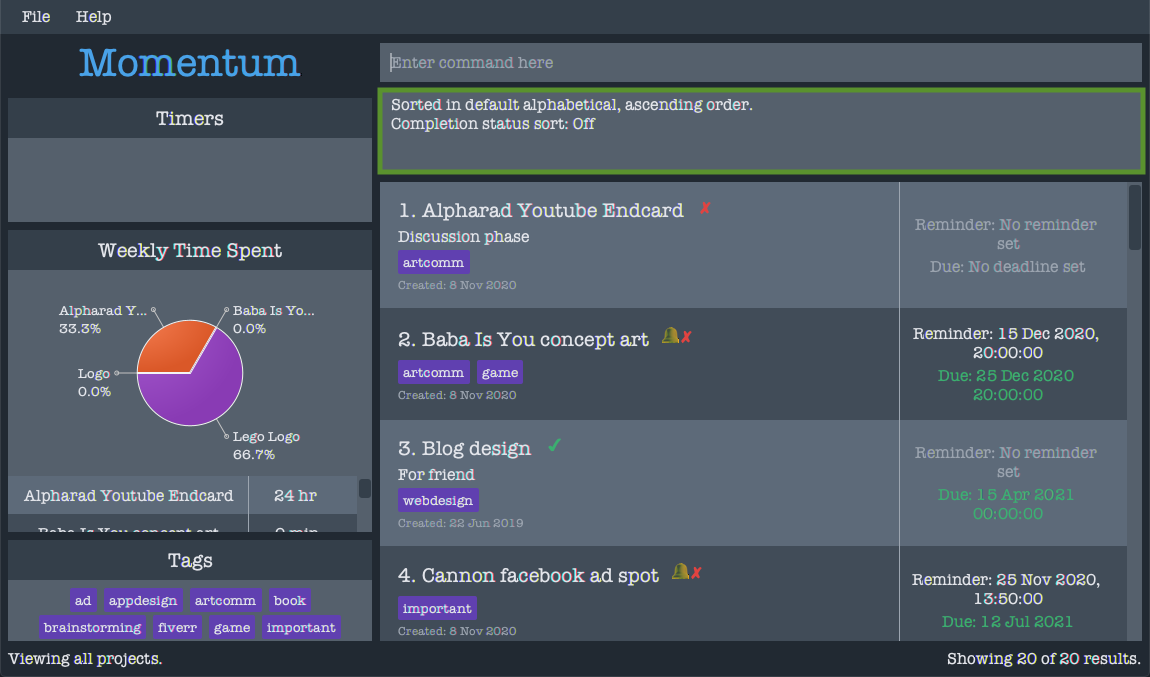
- All projects are ordered in default ascending alphabetical order without regard for completion status.
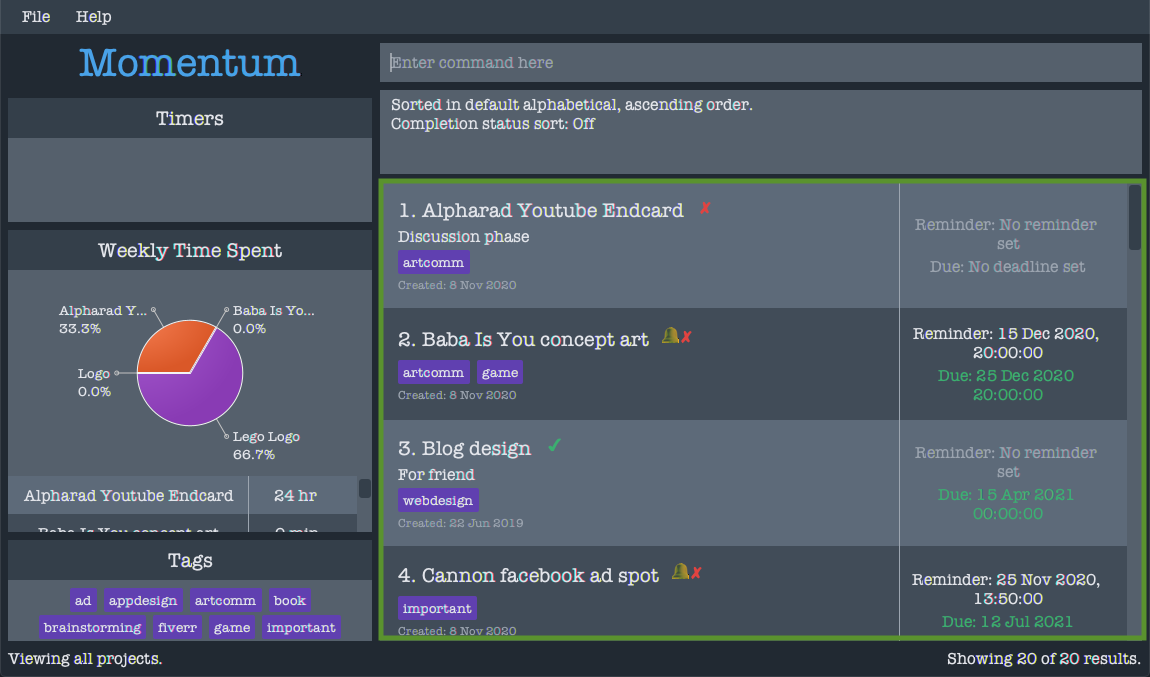
Sorting with Only Type Specified
Format: sort type/SORT_TYPE
- Sorts projects in a specified order
- Since order is not specified, default order is ascending
Example: sort type/deadline
The following walkthrough shows how a user can sort projects in Momentum by specifying only the sort type.
- Key in command
sort type/deadlinein the command window.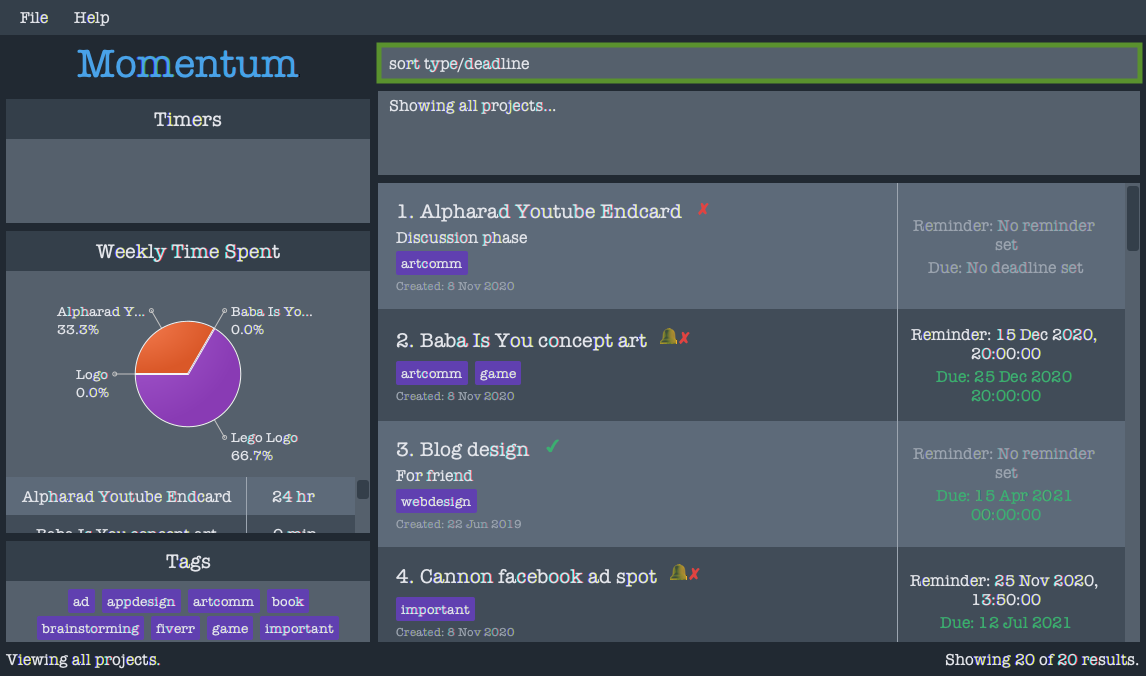
- The result box will display a message to indicate that the command has been executed successfully:
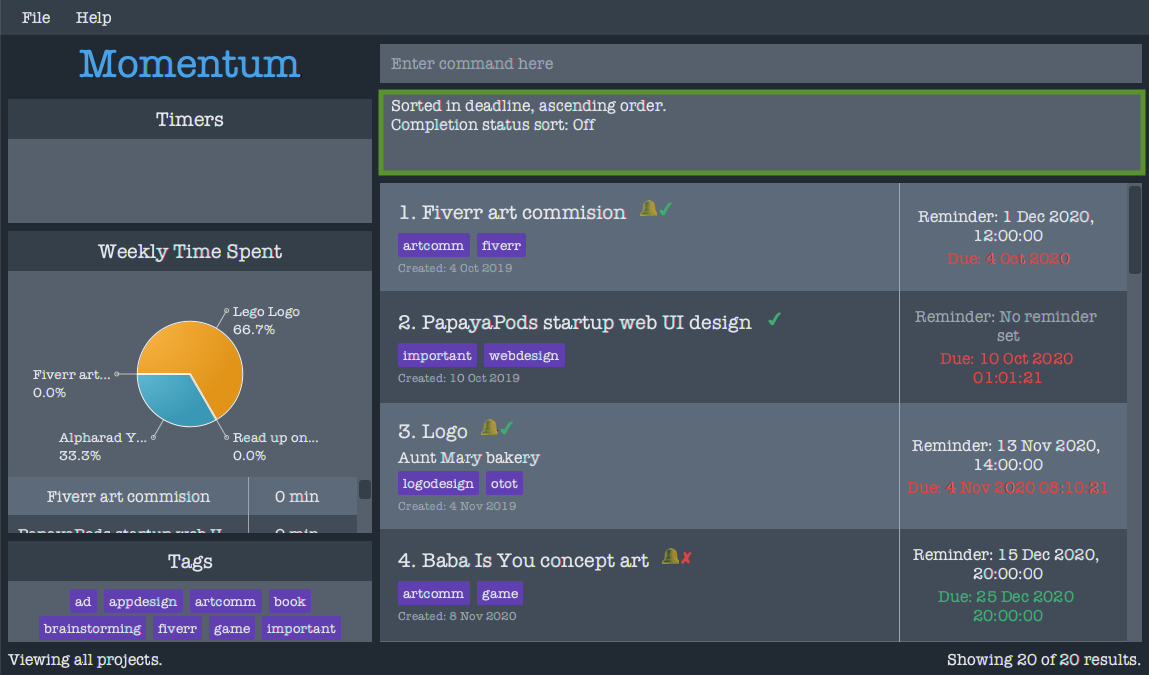
- All projects are ordered in ascending deadline order.
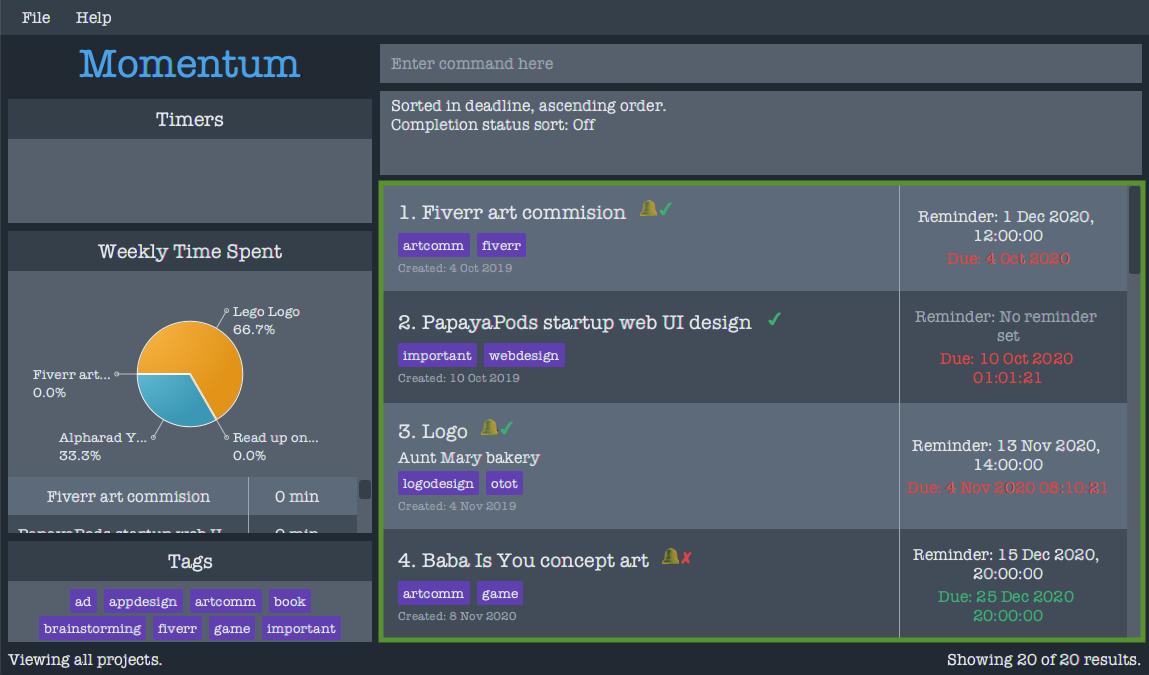
Sorting With Only Order Specified
Format: sort order/SORT_ORDER
- Sorts projects in specified sort order, according to current sort type.
- If there is no existing project order (when the application restarts), order will be alphabetical by default.
Example: sort order/dsc
The following walkthrough shows how a user can sort projects in Momentum by specifying only the sort order.
- Key in command
sort order/dscin the command window.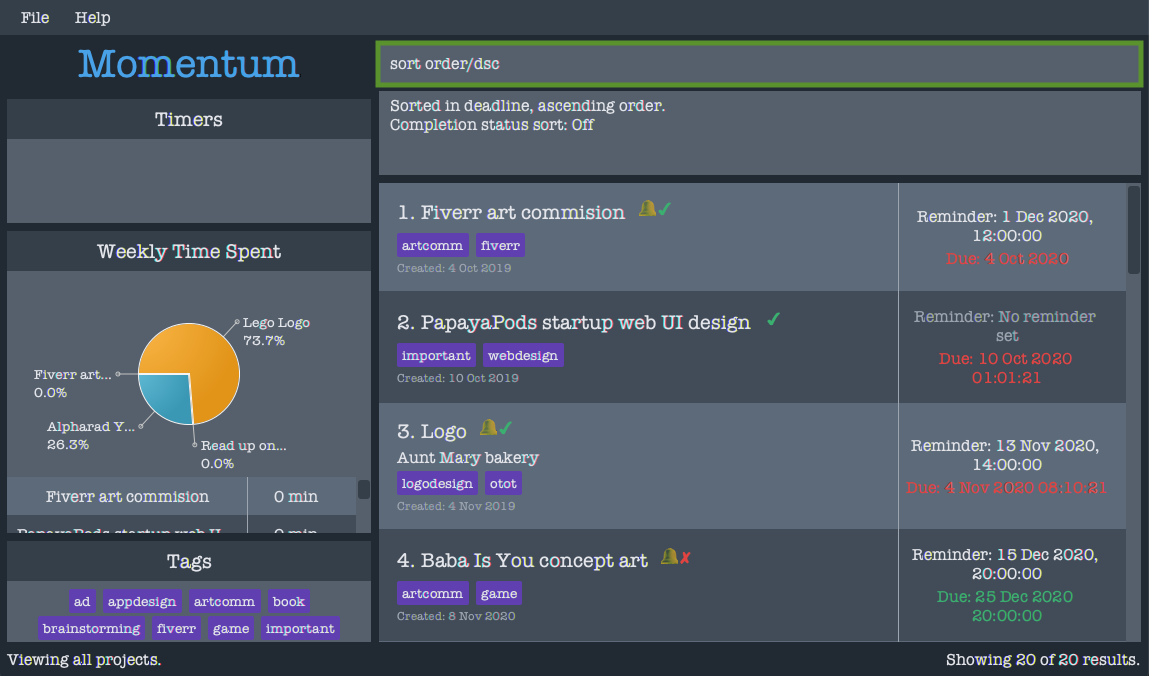
- The result box will display a message to indicate that the command has been executed successfully:
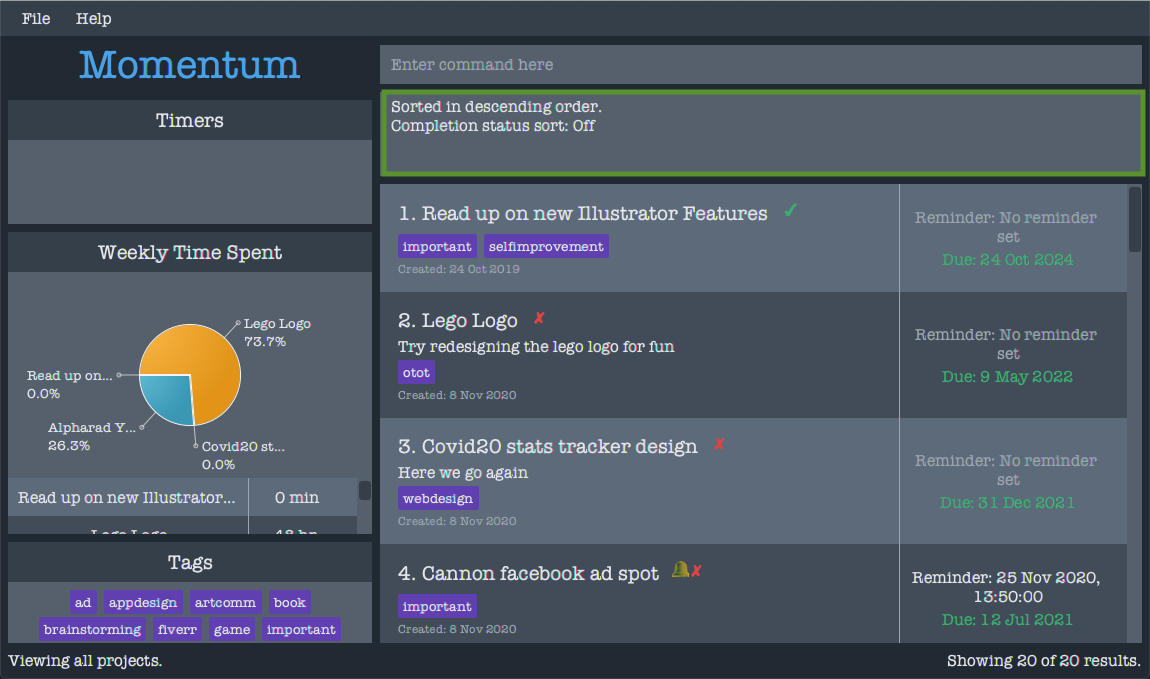
- All projects are ordered in descending deadline order (Projects were ordered by deadline previously).
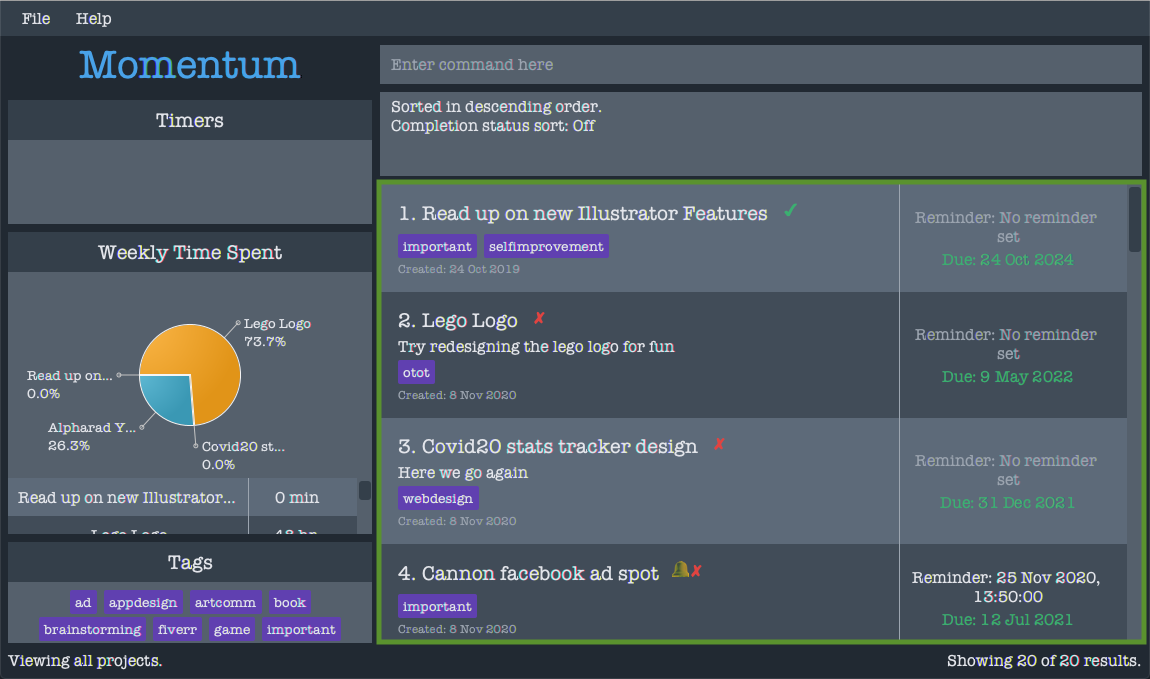
Sorting With Both Type and Order Specified
- Sorts projects in specified type and order.
Example: sort type/created order/dsc
The following walkthrough shows how a user can sort projects in Momentum by specifying both sort type and order.
- Key in command
sort type/created order/dscin the command window.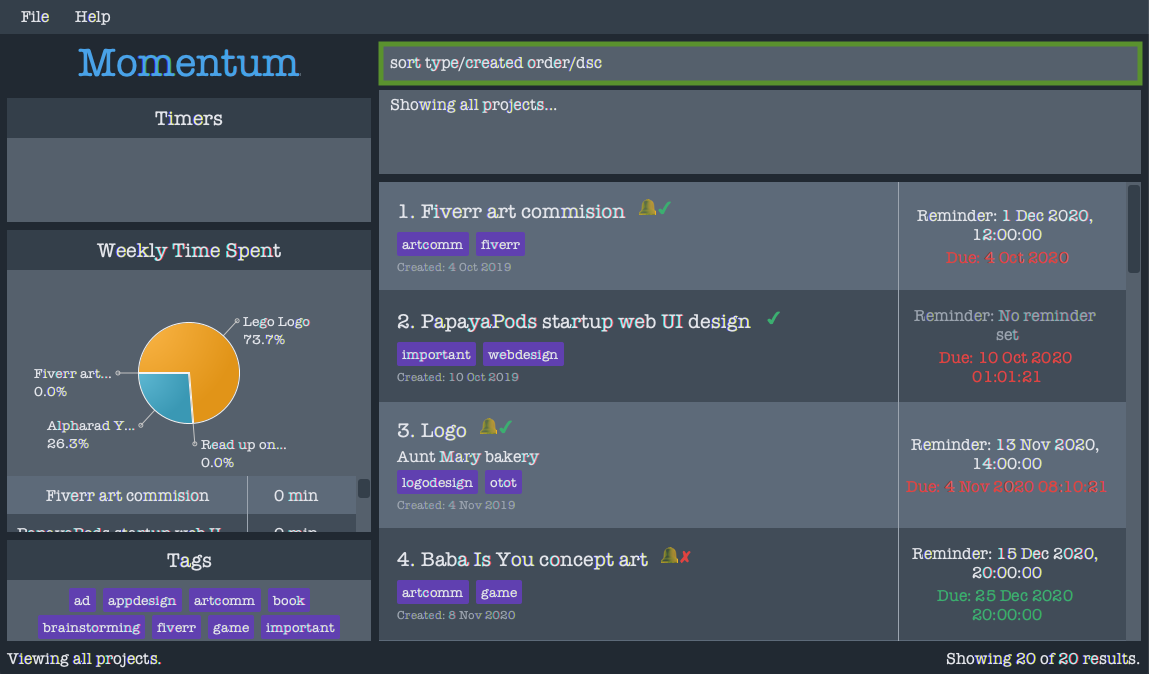
- The result box will display a message to indicate that the command has been executed successfully:
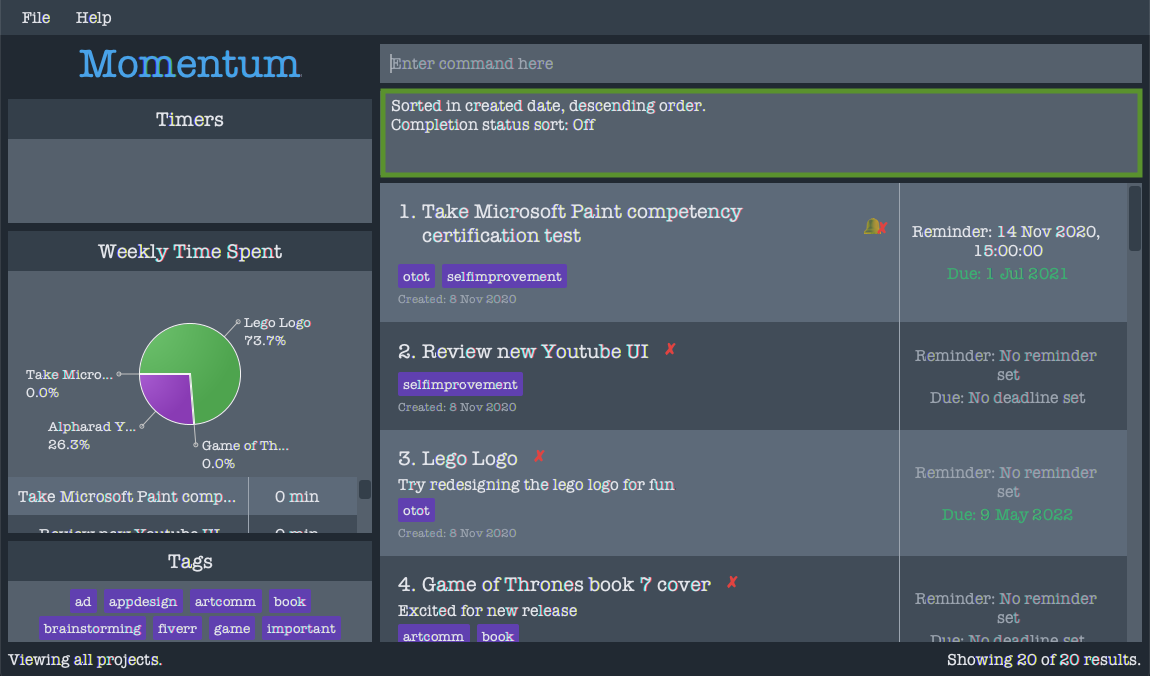
- All projects are ordered in descending created date order.
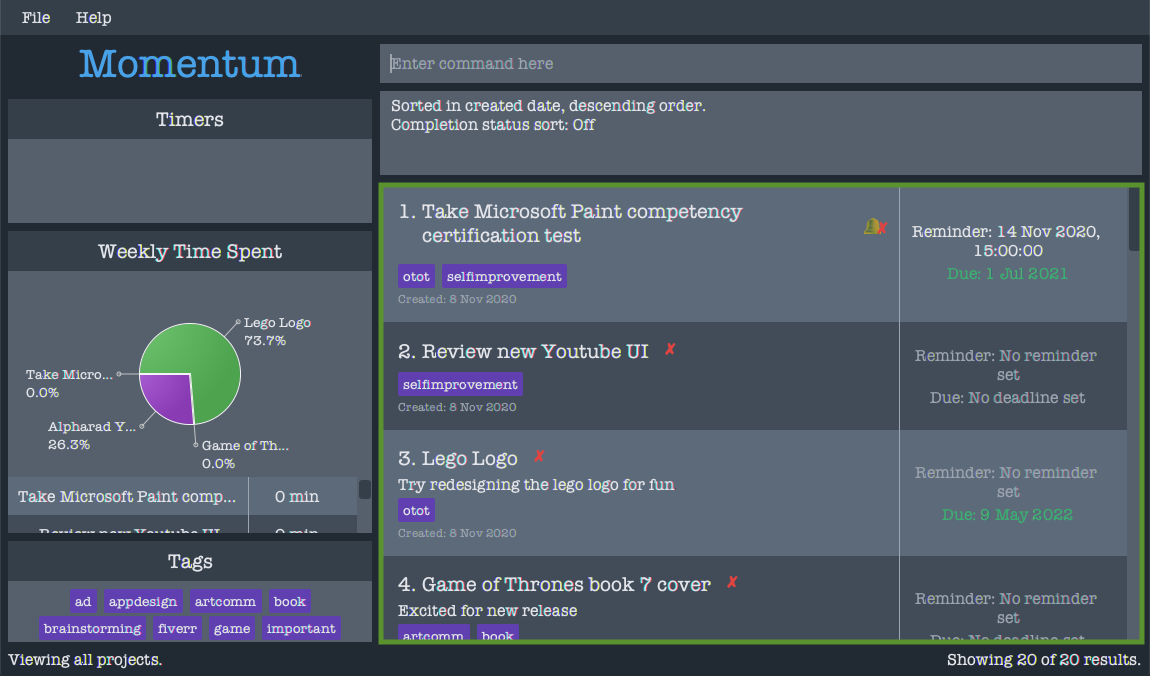
Filtering Projects: find
Done by Balasubramaniam Praveen
Searches for projects or tasks in the project book based on certain parameters.
Format: find [match/FILTER_TYPE] [n/NAME [MORE_NAMES]...] [d/DESCRIPTION [MORE_DESCRIPTIONS]...] [t/TAG [MORE_TAGS]...] [c/COMPLETION_STATUS]
- There are three values for the
matchparameter.-
match/allshows an entry only if all of the parameters provided in the user’s input matches the entry. -
match/anyshows an entry as long as any of the parameters provided in the user’s input matches the entry. -
match/noneshows an entry only if none of the parameters provided in the user’s input matches the entry.
-
![]() Tip:
You can only search for projects in the project view and tasks in the tasks view
Tip:
You can only search for projects in the project view and tasks in the tasks view
![]() Tip:
Tip:
match/any will be used if the match type is not specified.
![]() Tip:
Search parameters are not case sensitive.
Tip:
Search parameters are not case sensitive.
Searching by Name
- The
n/command checks whether a project has a certain name. There can be multiple names added to this command. For example,n/car windowwill check for the projects that containcarorwindowin their names. - Searching by name only requires a partial match. This means that a project with the name
carpetandcarcan potentially be the result of searching for the termcar.
The following walkthrough shows how a user can use the find command to search for projects with the ad in their names.
- Key in the command
find n/adin the command window.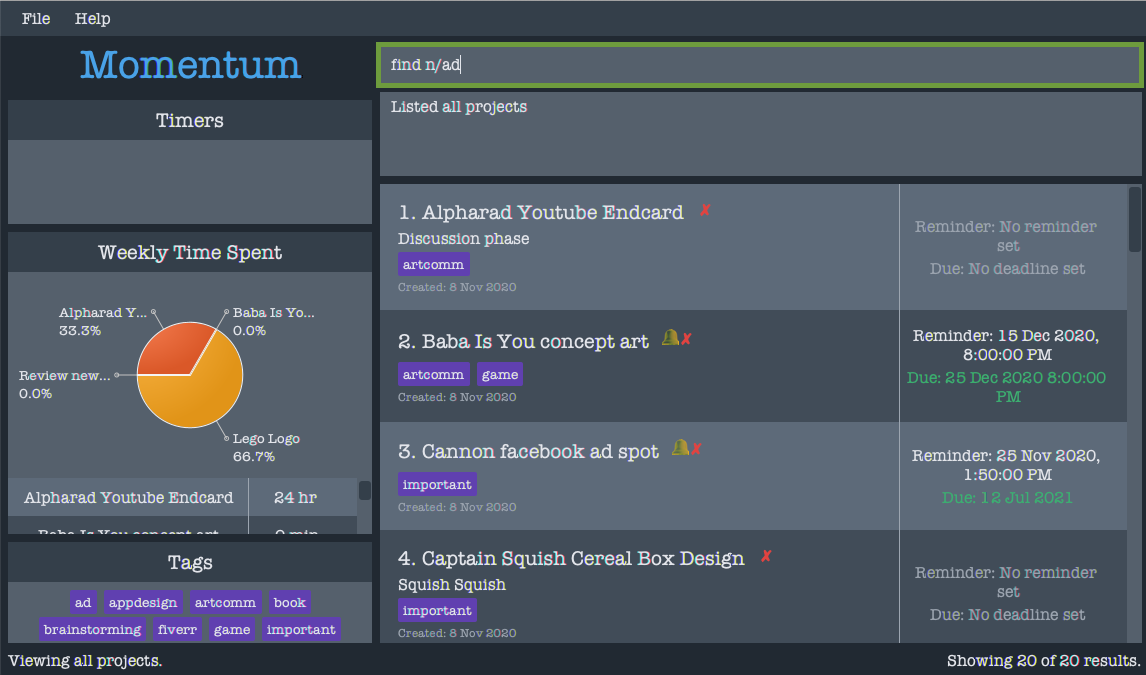
- The result box will display a message to indicate that the command has been executed successfully:
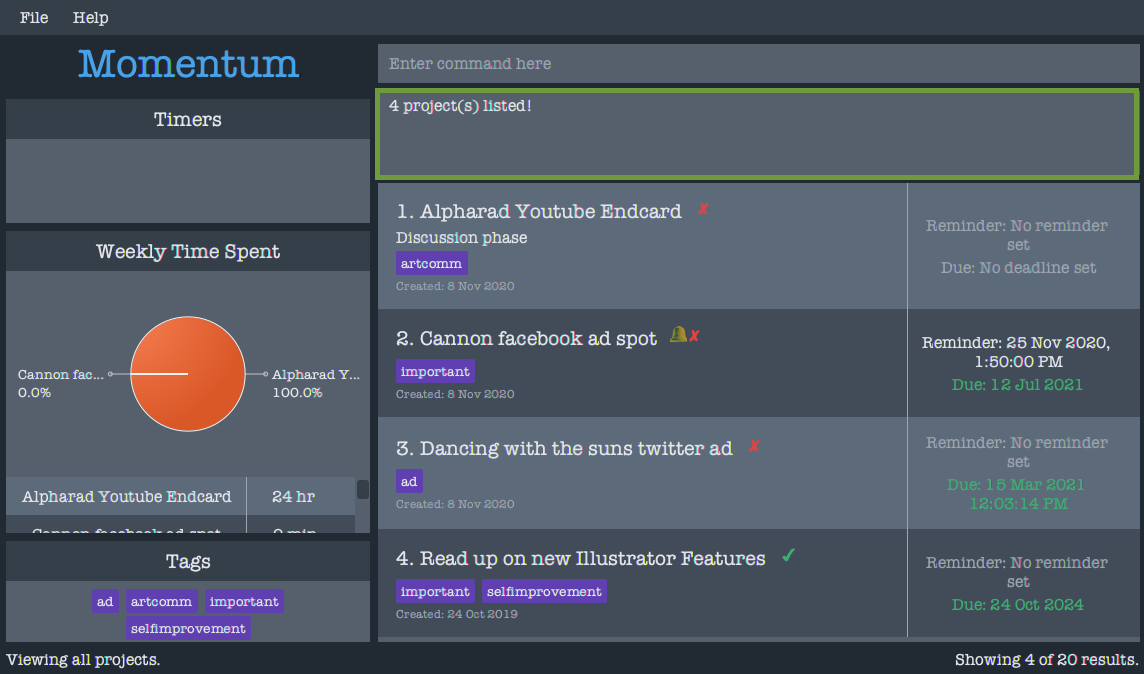
- All projects that contain
adin their name will be shown.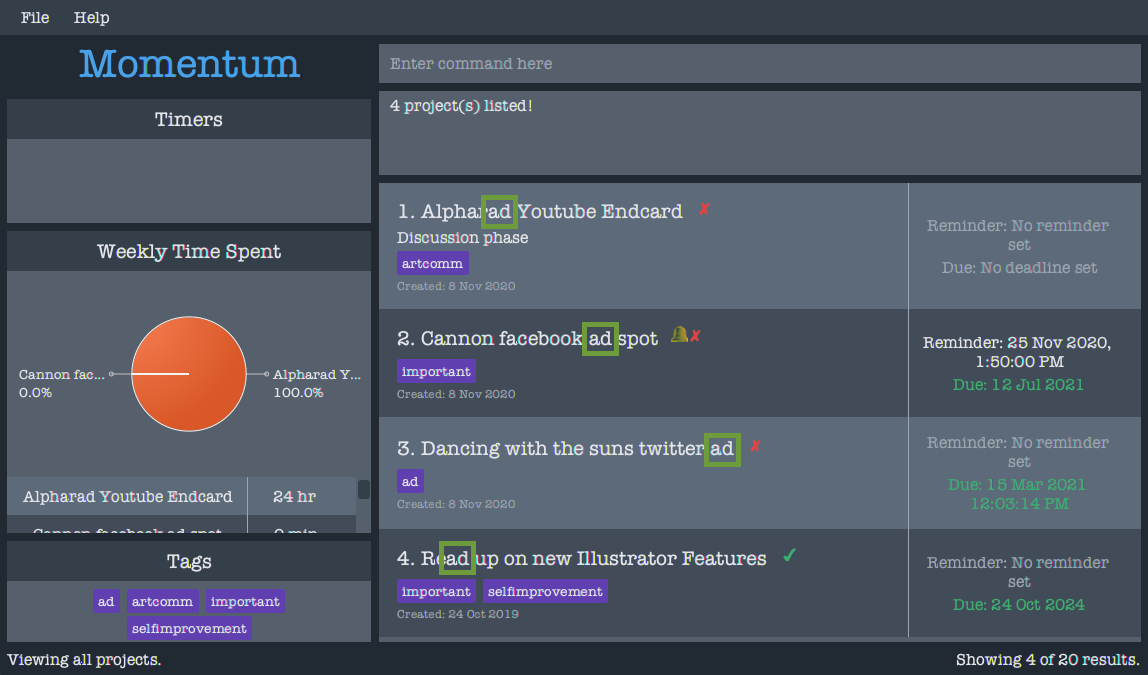
Searching by Description
- The
d/command checks whether a project has a certain description. There can be multiple descriptions added to this command. For example,d/sunday octoberwill check for the projects that containsundayoroctoberin their description. - Searching by description only requires a partial match, similar to searching by name.
The following walkthrough shows how a user can use the find command to search for projects with the discussion in their description.
- Key in the command
find d/discussionin the command window.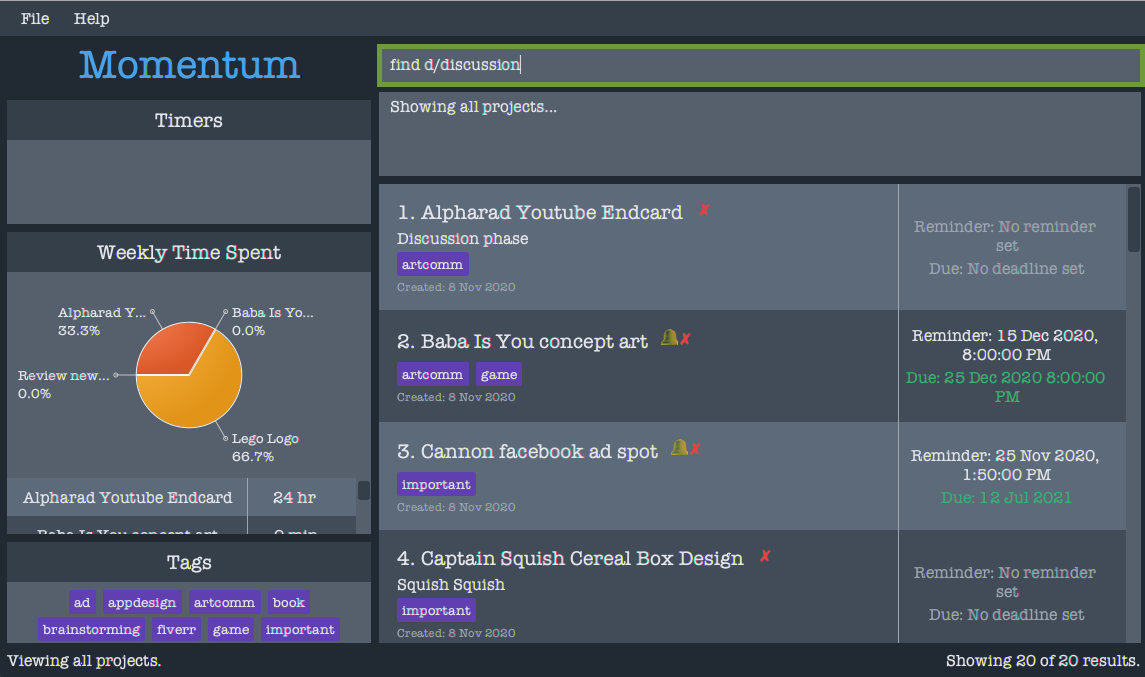
- The result box will display a message to indicate that the command has been executed successfully:
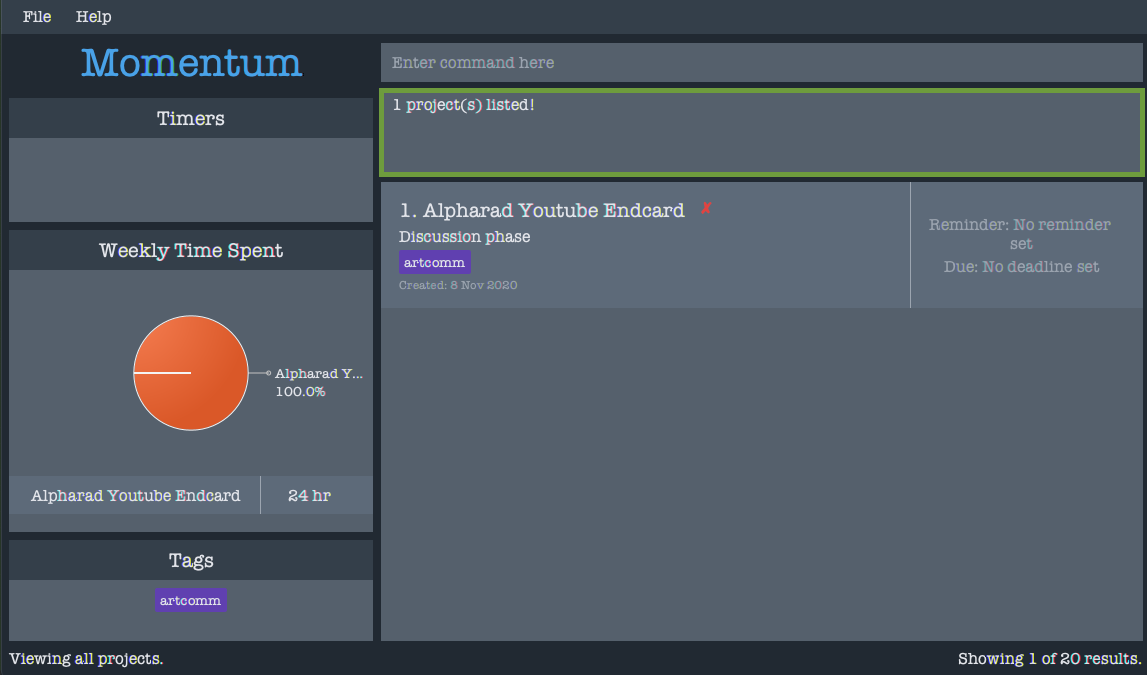
- All projects that contain
discussionin their description will be shown.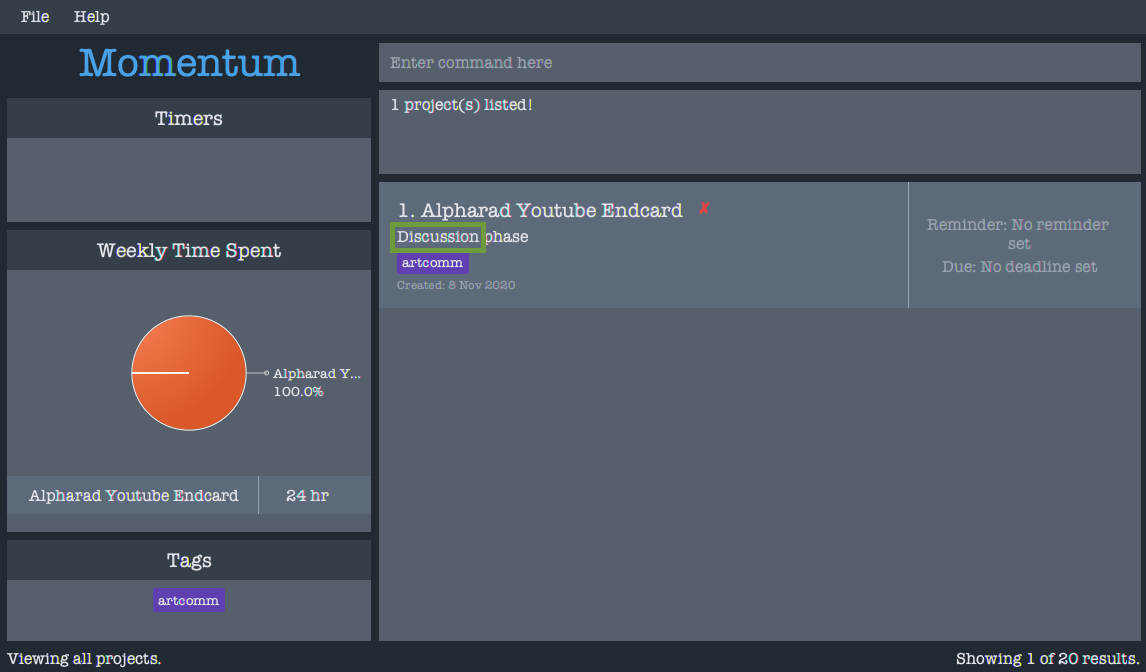
Searching by Tag
- The
t/command checks whether a project has a certain tag. There can be multiple tags added to this command. For example,t/freelance errandswill check for the projects that contain the tagsfreelanceorerrands. - Searching by tags will require a full word match unlike searching by name or description. This means that searching for the tag
freewill not find a project with the tagfreelance.
![]() Tip:
Searches for tags require a full match whilst partial matches are sufficient for searches by name and description.
Tip:
Searches for tags require a full match whilst partial matches are sufficient for searches by name and description.
The following walkthrough shows how a user can use the find command to search for projects with the tag webdesign.
- Key in the command
find t/webdesignin the command window.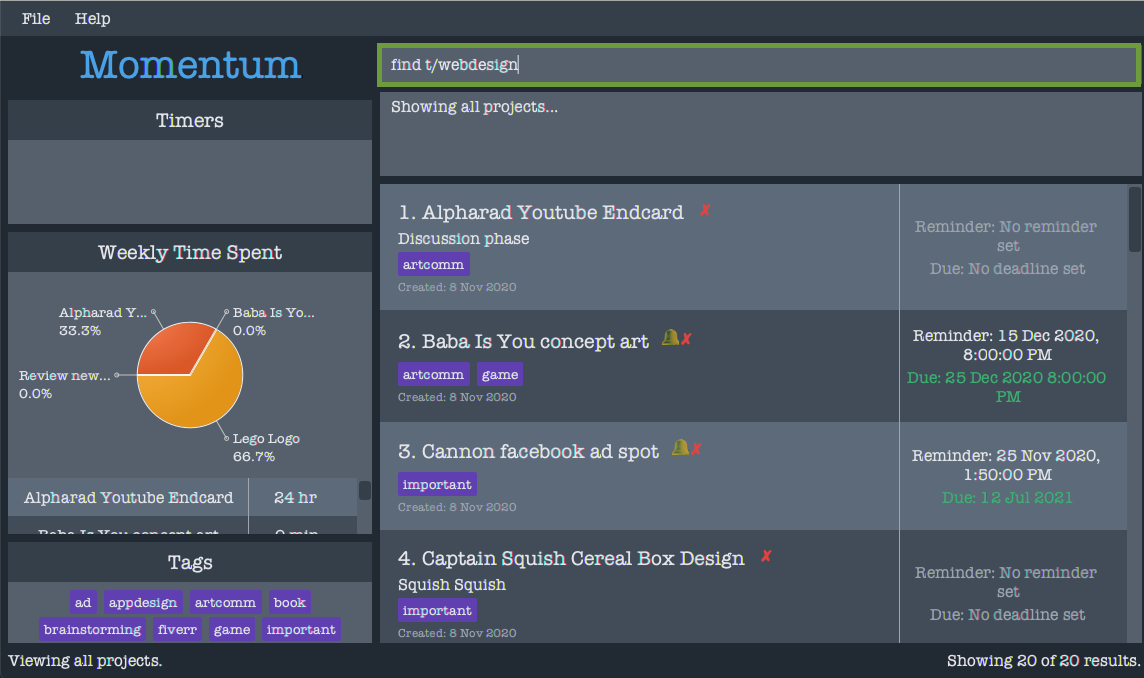
- The result box will display a message to indicate that the command has been executed successfully:
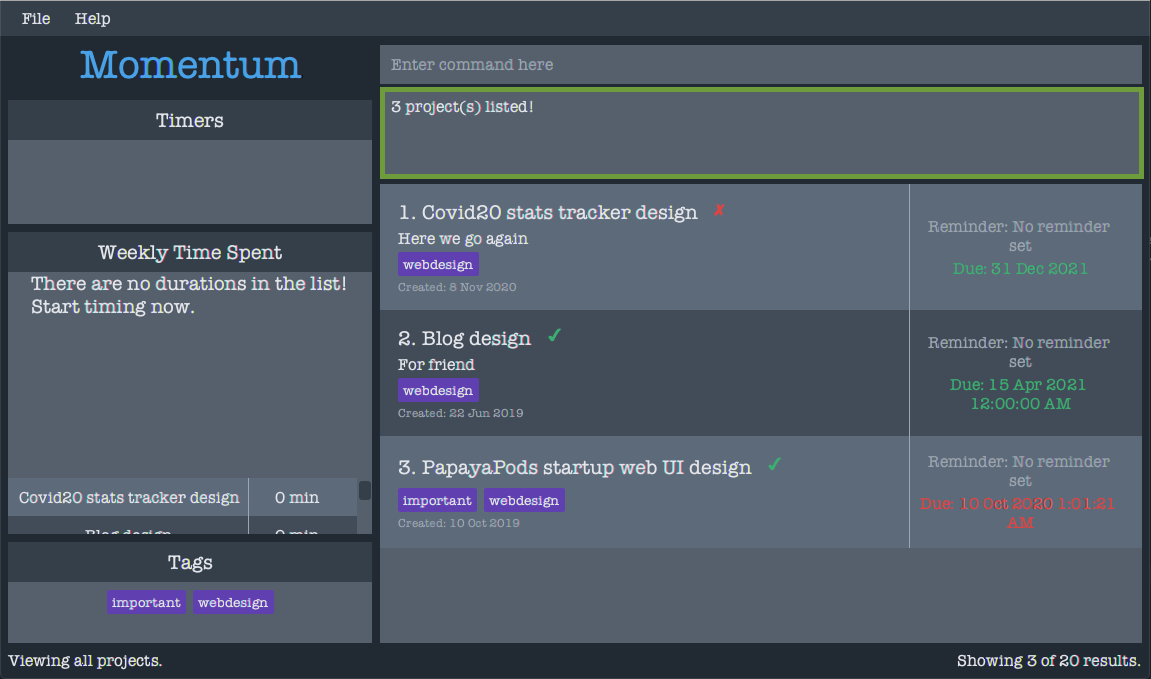
- All projects that contain the tag
webdesignwill be shown.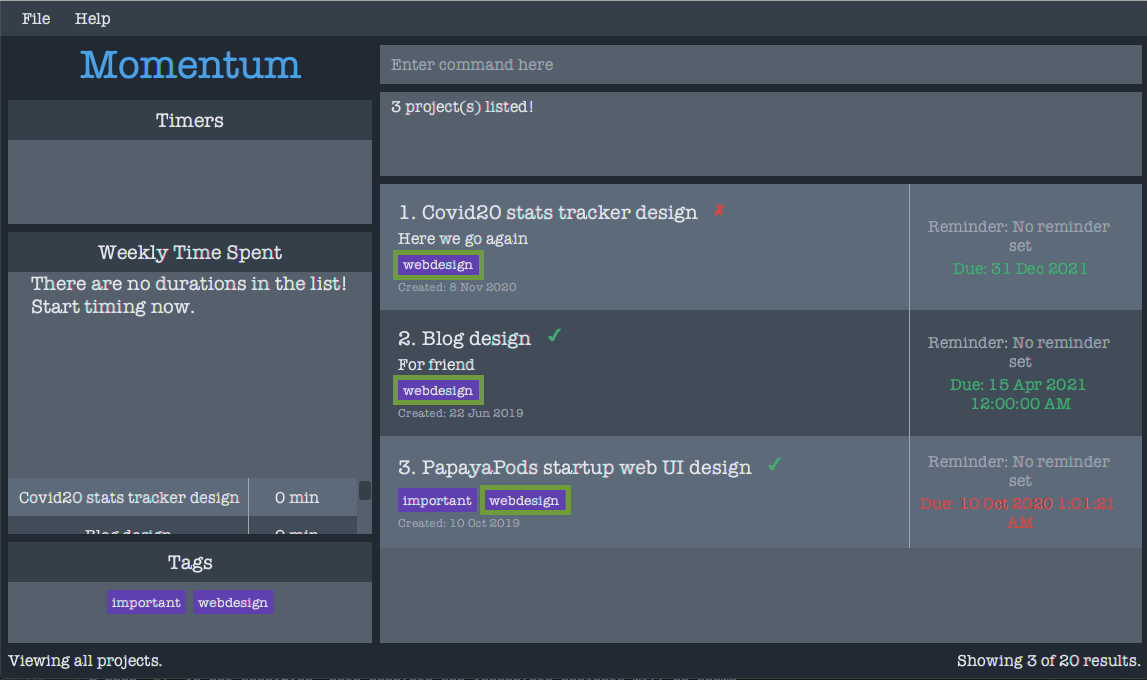
Searching by Completion Status
- There are keywords, completed and incomplete for
c/KEYWORD. Other keywords are not accepted. - The
c/command checks whether a project is completed. For example,c/completedwill check for the projects that are completed. - When
c/is not specified, both complete and incomplete projects will be shown.
The following walkthrough shows how a user can use the find command to search for projects that have been completed.
- Key in the command
find c/completedin the command window.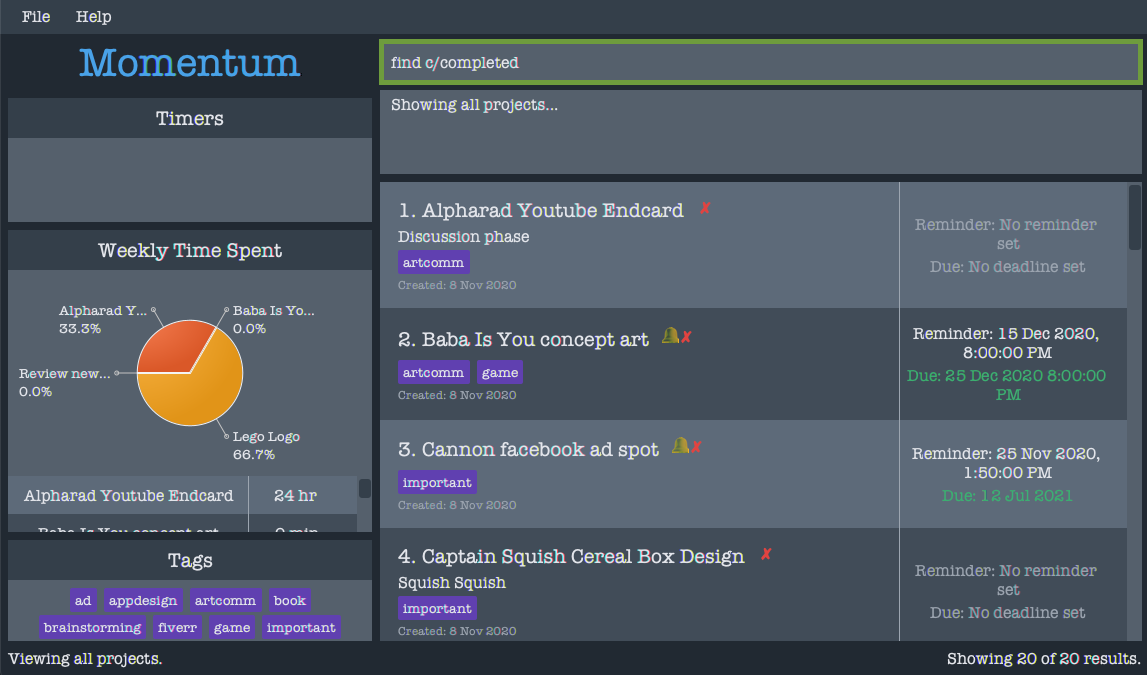
- The result box will display a message to indicate that the command has been executed successfully:
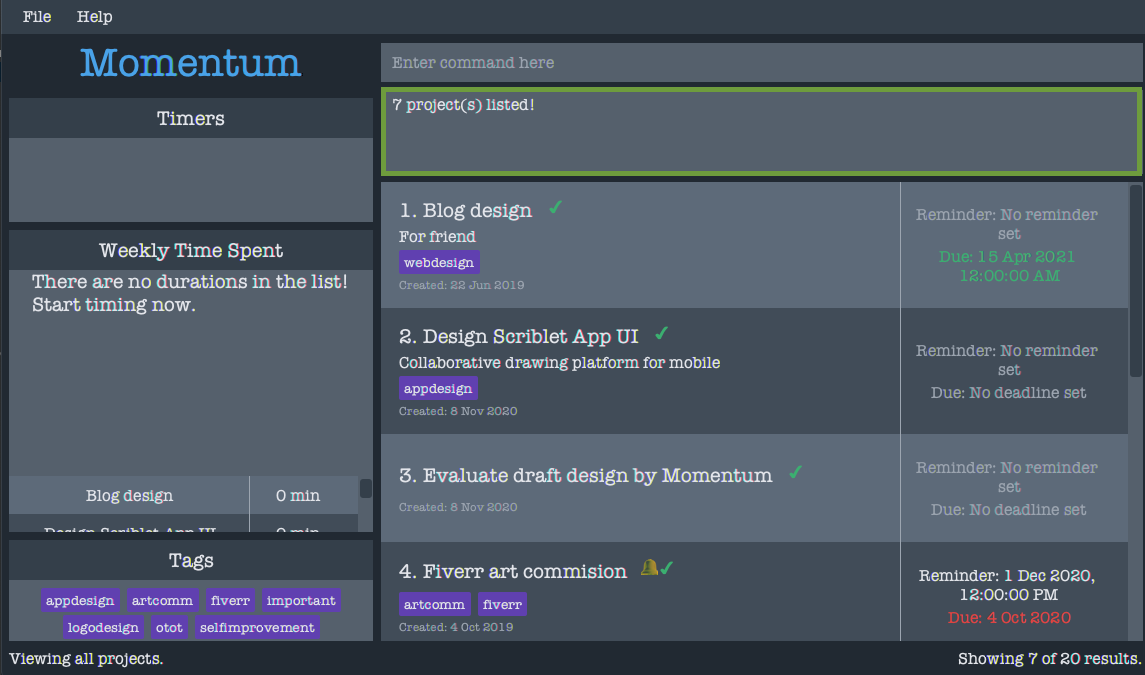
- All projects that are completed will be shown.
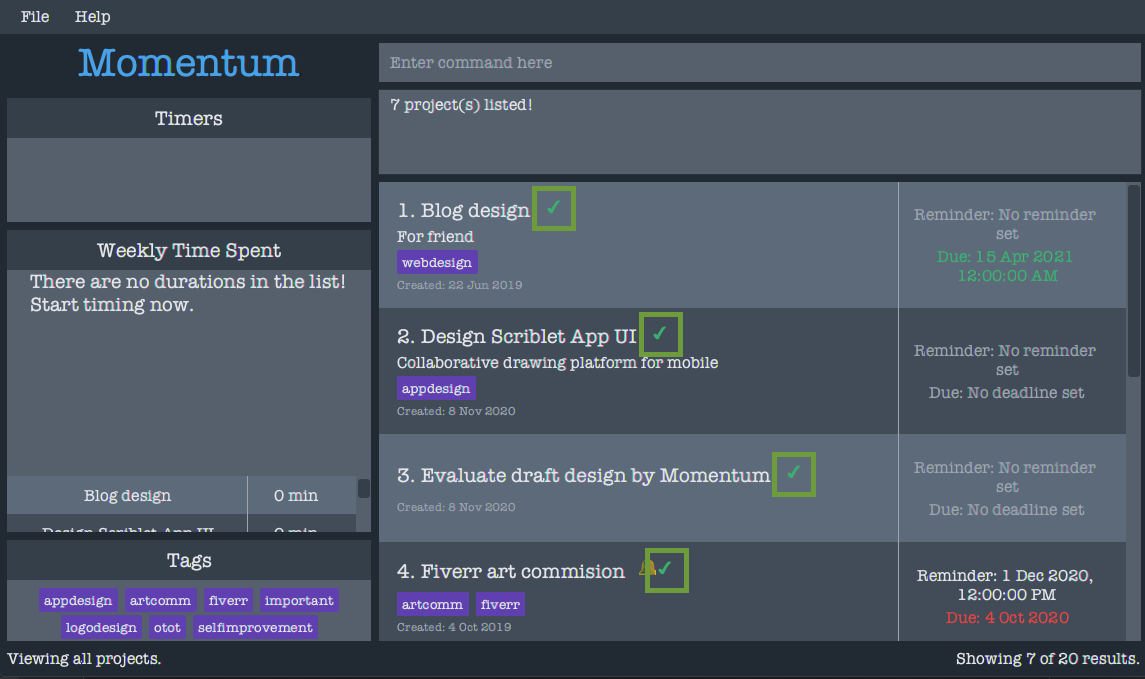
Searching with Multiple Parameters
You can search for projects/tasks with multiple keywords for names, descriptions and tags in a single search.
A match type can also be specified as mentioned at the start of this section.
Please look at the examples below to get a better understanding of how you can make searches with multiple parameters.
Examples:
Let’s say that you have the following projects in Momentum:
- Name:
Create Logo, Description:Make logo for startup XYZ, Tags:Design - Name:
Write Song, Description:80s rock music, three minutes, Tags:Music - Name:
Write Article, Description:Write an article about why Momentum is the best app out there, Tags:PressandWriting
-
find match/any n/song article d/startup t/designwill return all three projects. This is because project 1 contains the keywordstartupin its description and the tagdesign, project 2 contains the keywordsongin its name and project 3 contains the keywordarticlein its name. -
find match/all n/song article d/startup t/designwill not return any project as there is no project withsongandarticlein its name andstartupin its description and the tagdesign. -
find match/none n/song article d/startup t/designwill not return any project as there is no project that does not containsongandarticlein its name,startupin its description and the tagdesign. -
find match/any n/write d/rockwill return projects 2 and 3. This is because project 2 containswritein its name androckin its description. Project 3 also contains the wordwritein its name. -
find match/all n/write d/rockwill only return project 2. This is because project 2 is the only project that contains bothwritein its name androckin its description. -
find match/none n/write d/rockwill return project 1. This is because only project 1 does not containwritein its name androckin its descriptions.
![]() Tip:
If a certain search type is used more than once, the latest entry will be used.
Tip:
If a certain search type is used more than once, the latest entry will be used.
find n/a n/b n/c will only search for projects/tasks that containc in their name.
![]() Tip:
The projects/tasks in Momentum will no longer be filtered after the
Tip:
The projects/tasks in Momentum will no longer be filtered after the Add, View or Home Commands are used.
They will continue to be filtered after the Edit and Delete Commands are used.
Time Tracking
Done by Farrell Nah Jun Hao
You can track the time you spend working on a project or task by starting a timer when you start working, and then stopping the timer once you finish.
Momentum remembers each timer that you start/stop and uses this information to calculate statistics.
Starting a Timer for a Project: start
Format: start ID
- Starts a timer for the project or task at the specified
ID. - Only 1 timer can be running for each project or task at any time.
- The id refers to the id number shown in the displayed list.
- The id must be a positive integer 1, 2, 3, …
![]() Tip:
You can run timers for more than one project or task concurrently, if you are multi-tasking.
Tip:
You can run timers for more than one project or task concurrently, if you are multi-tasking.
![]() Tip:
You can run timers for a project separately from its tasks. This allows you to track the time you spent on the
project as a whole, as well as the time spent on each individual task.
Tip:
You can run timers for a project separately from its tasks. This allows you to track the time you spent on the
project as a whole, as well as the time spent on each individual task.
Example: start 2
Result: Starts a timer for the second project or task in the display list.
Stopping a Timer for a Project: stop
Format: stop ID
- Stops a running timer for the project or task at the specified
ID. - A timer can only be stopped if there is one already running.
- The id refers to the id number shown in the displayed list.
- The id must be a positive integer 1, 2, 3, …
Example: stop 2
Result: Stops the timer for the second project or task in the display list.
Active Timers Panel
On the left side of the window is the Active Timers Panel. This is where Momentum shows you all the timers that are currently running.
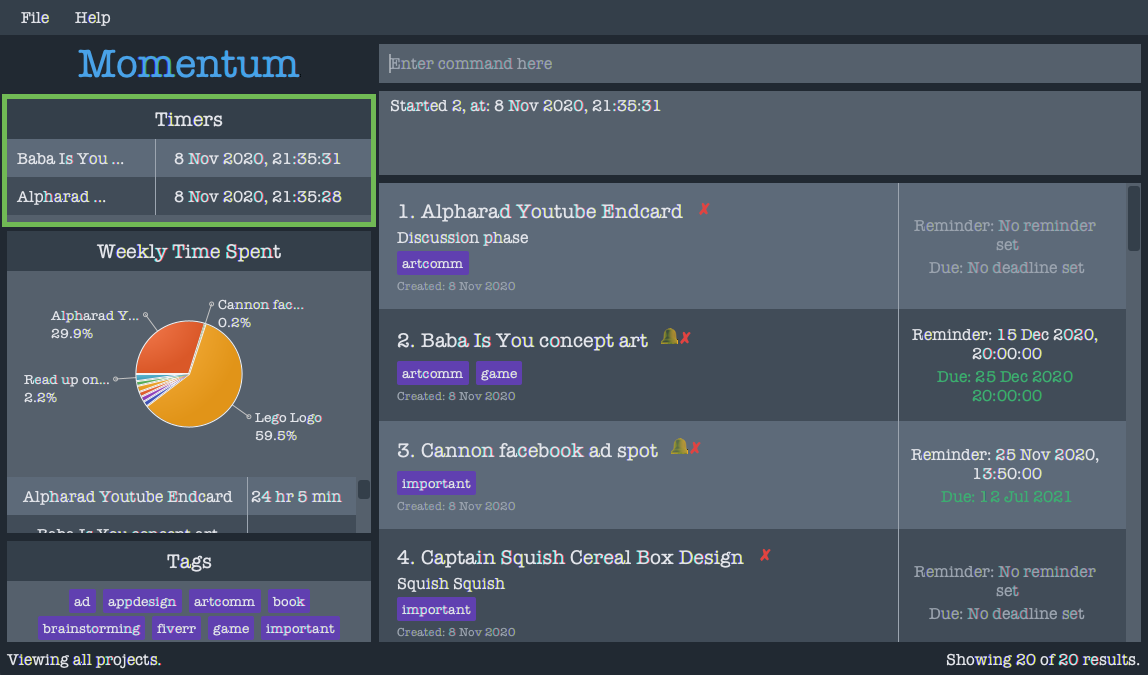
This panel will show you the name of the project/task, as well as when the timer was started.
Time Tracking Example
Here is an example of how you can use the start and stop commands to track the time that you spend on a project.
Suppose that you are going to start working on the project “Alpharad Youtube Endcard”, which is the first item shown
below:
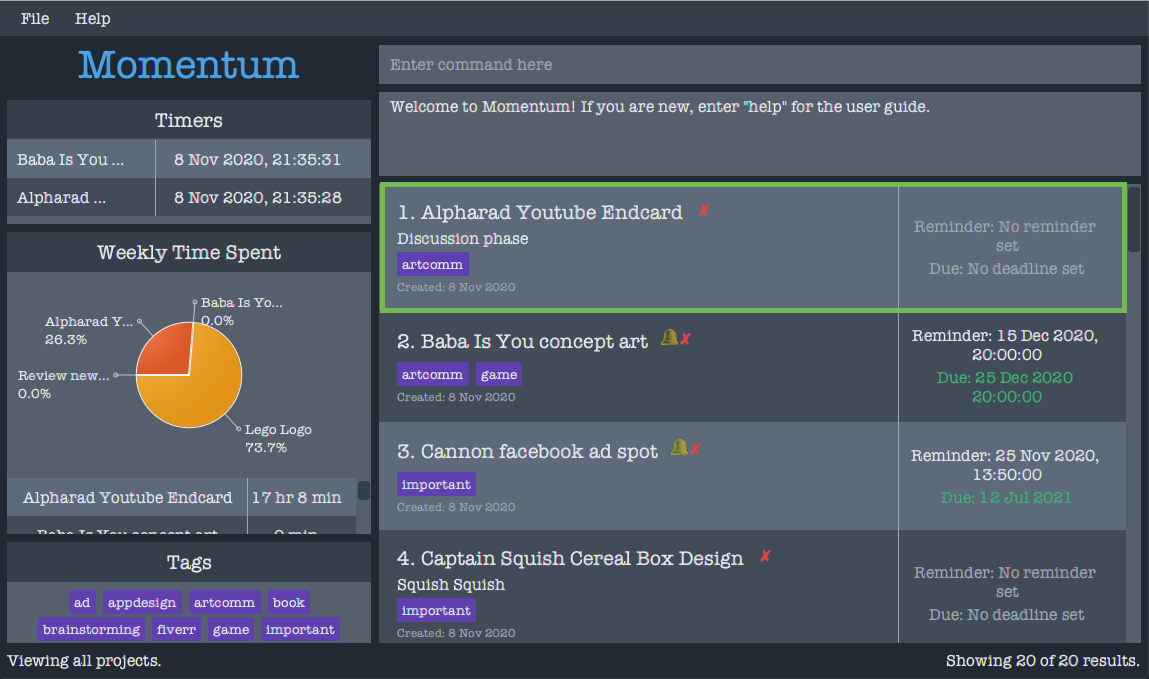
You can perform time tracking with the following steps:
-
To start the timer, type
start 1into the command box and pressEnter.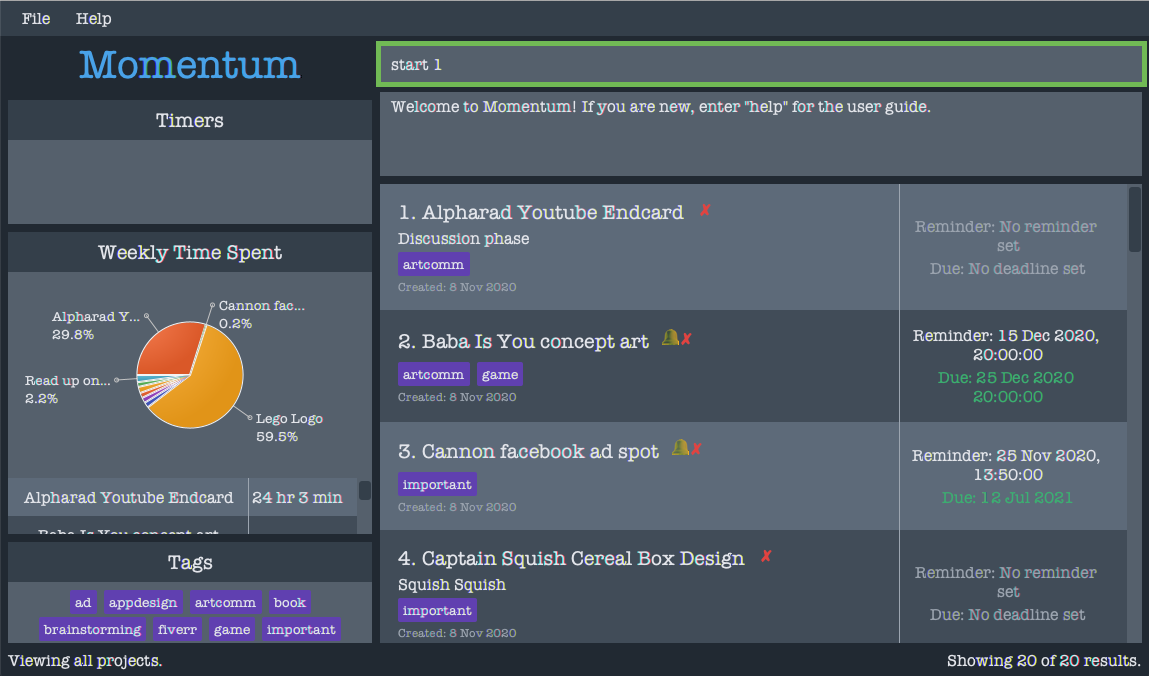
-
You should see the following message in the result box, indicating that the timer has been successfully started.
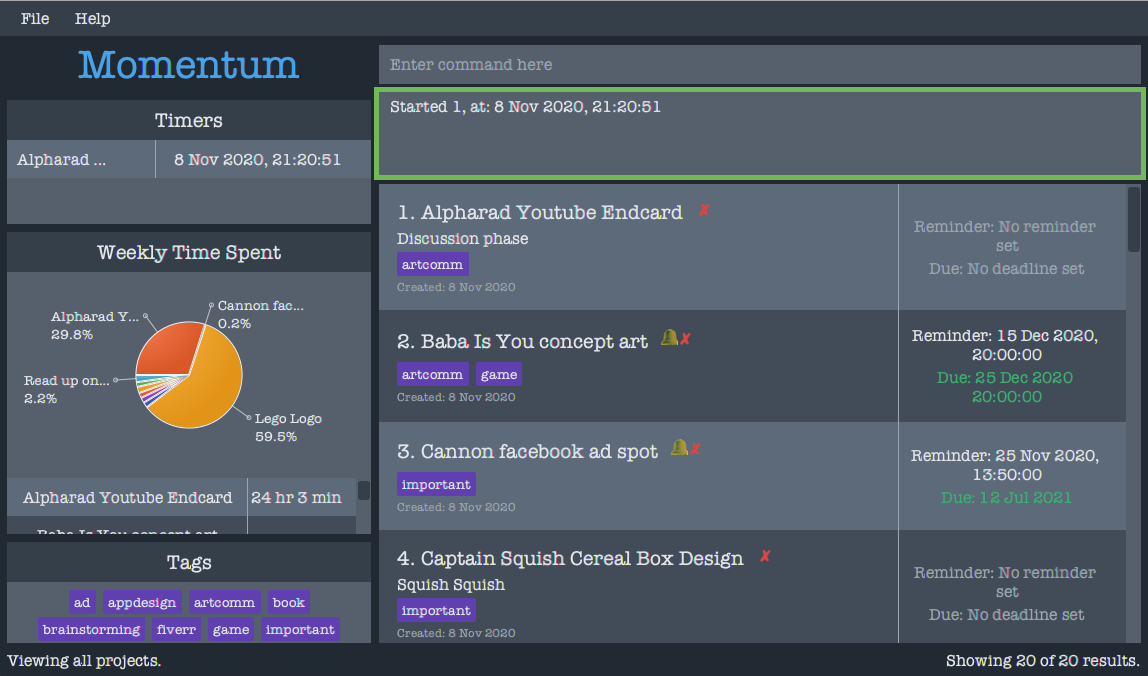
-
You should also see the project’s name and start time in the active timers panel:
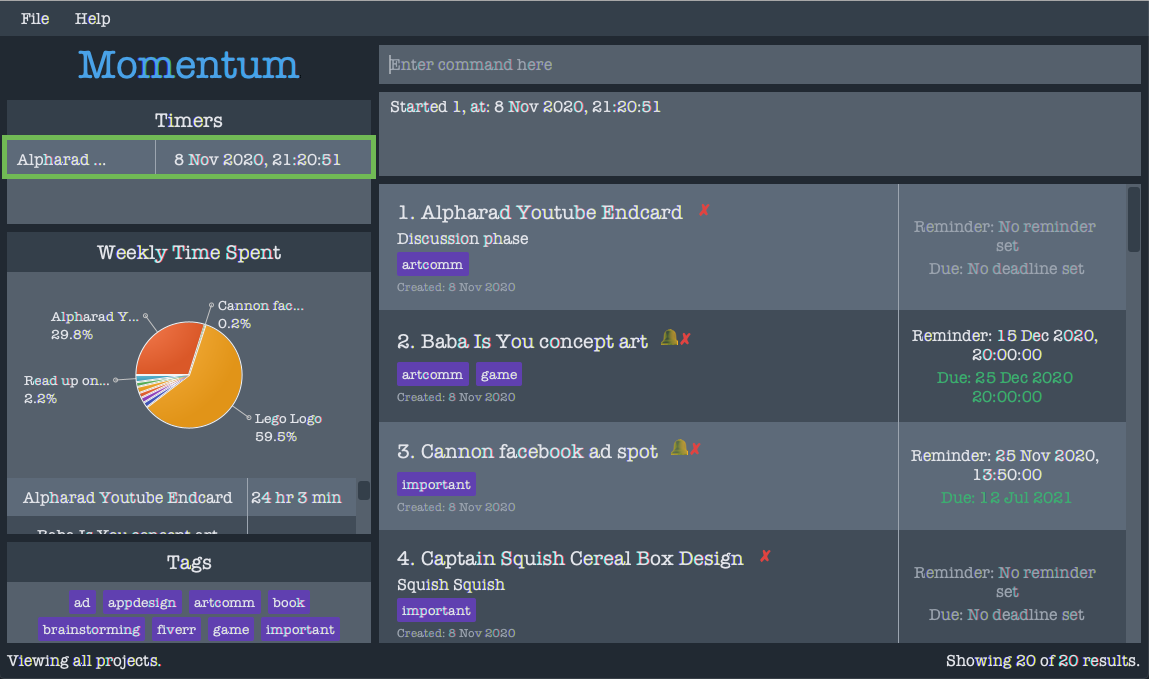
-
Now that the timer has been successfully started, you can proceed to do your work. You can also choose to close Momentum. The timer will continue to run even when Momentum is closed. Proceed to the next step when you are done with your work.
-
To stop the timer, type
stop 1into the command box and pressEnter.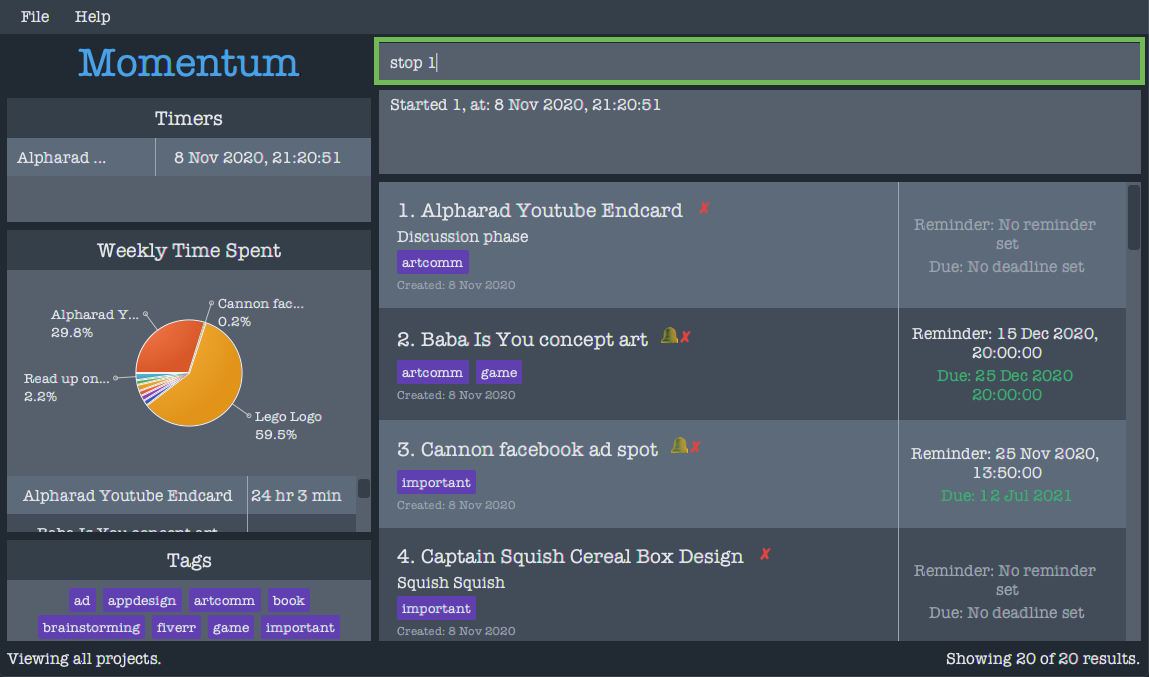
-
You should see the following message in the result box, indicating that the timer has been successfully stopped.
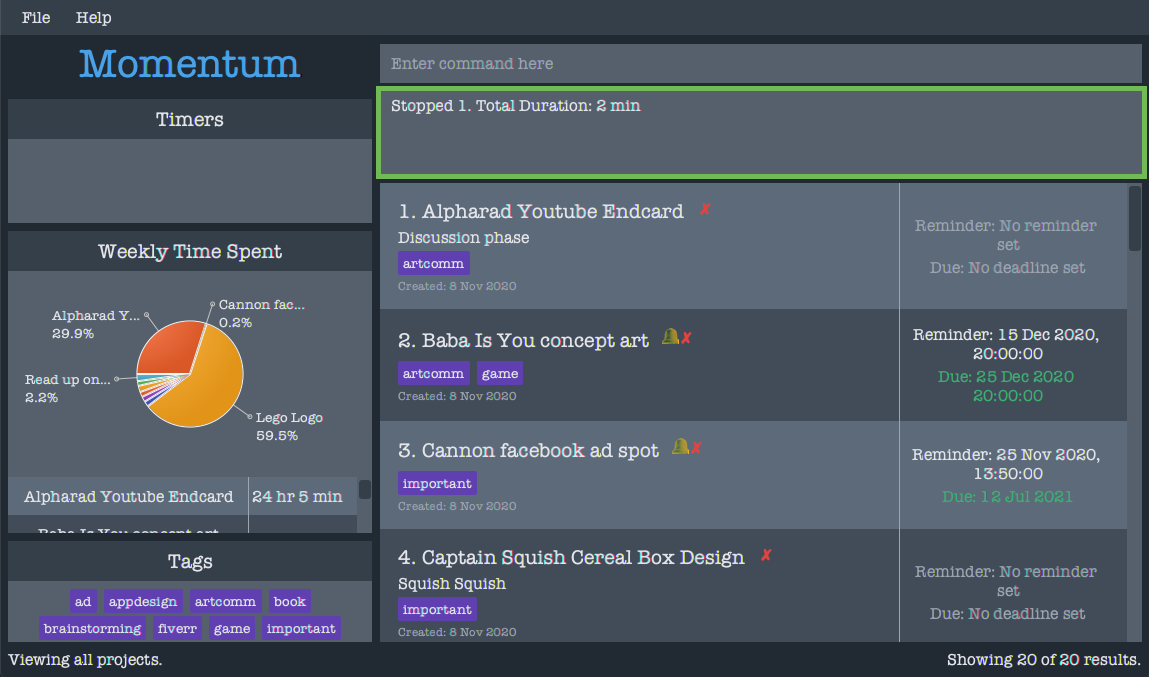
-
You should also see that the project has been removed from the active timers panel:
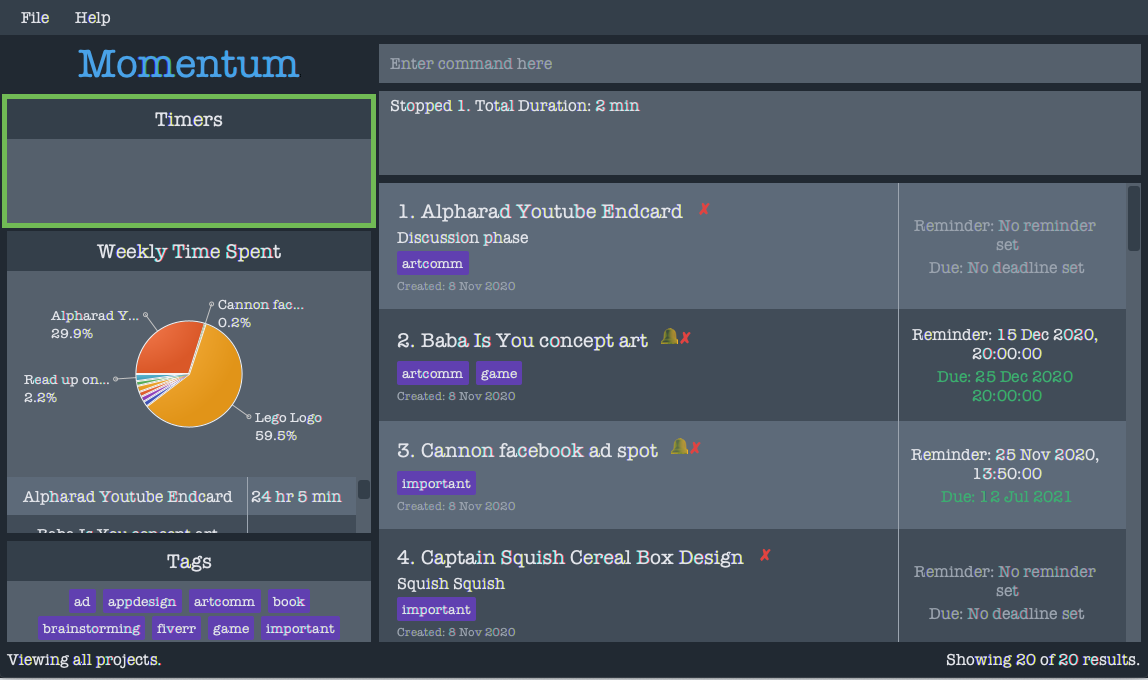
-
The statistics panel (see statistics) will also be updated to reflect the time that you have spent working on the project:
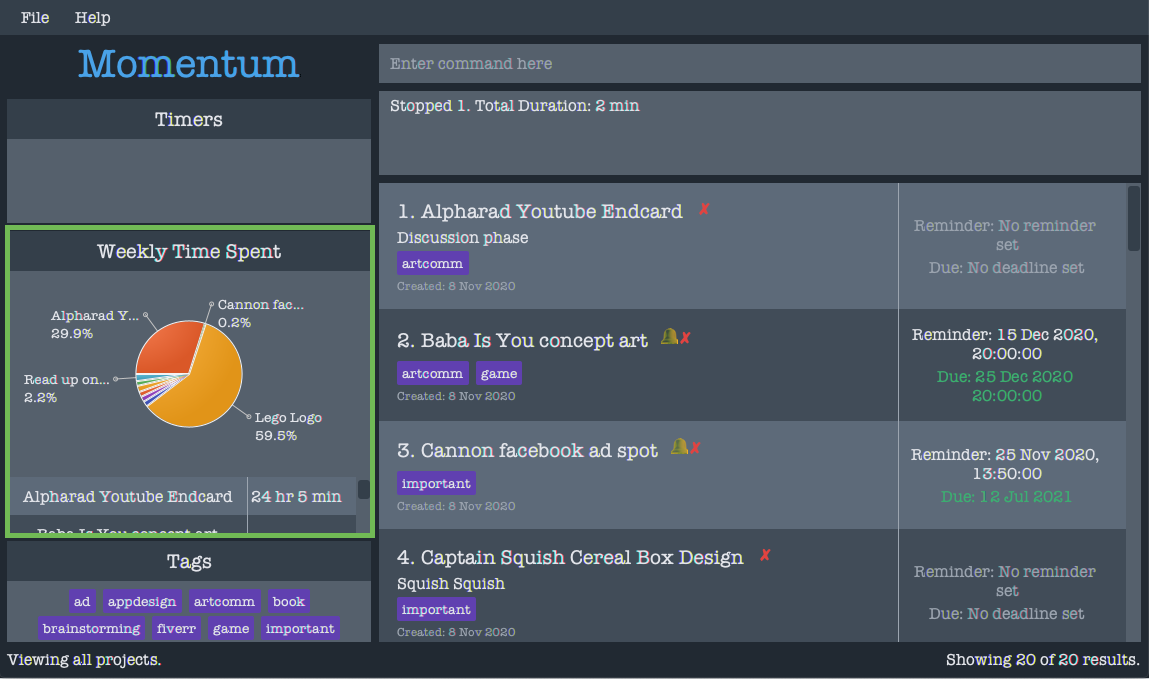
Reminders
Done by Cheong Ying Yi Clara
- A reminder will be shown in the reminder panel of the sidebar at the date and time specified.
- The reminder will be removed after it is shown in the sidebar.
- If a reminder was missed, it will be greyed out.
- Refer to Walkthrough of Creating a Project for more details on how a reminder will be shown.
- Refer to Walkthrough of Dismissing a Reminder for more details on how to dismiss a reminder.
![]() Warning
If there are multiple reminders set at the same date and time, only one of the reminders will appear in the reminder panel. Other reminders will be missed.
Warning
If there are multiple reminders set at the same date and time, only one of the reminders will appear in the reminder panel. Other reminders will be missed.
Undo/Redo
Done By Kang Su Min
Undo command undoes previous command and redo command redoes previously undone command.
Undoing the Previous Command: undo
The undo command resets the application to the state before previous command was executed.
Format: undo
Example: start 1, undo
Result: Timer for project/task at index 1 is started, then stopped and removed after undo is executed.
The following walkthrough shows how a user can start a timer for a project, then undo the command.
- Key in command
start 1in the command window.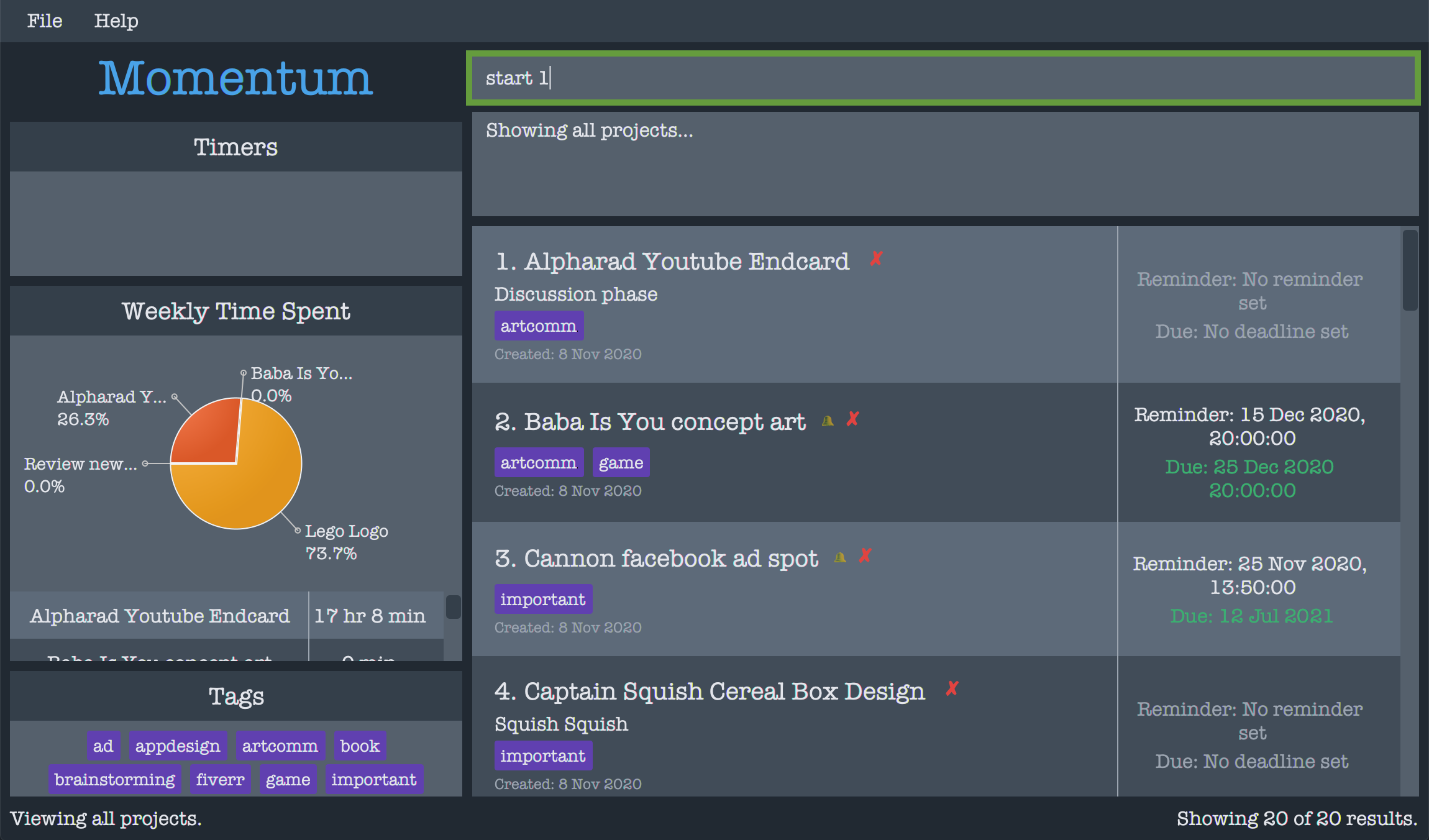
- The result box will display a message to indicate that the command has been executed successfully, and the timer for that project will appear at the side panel.
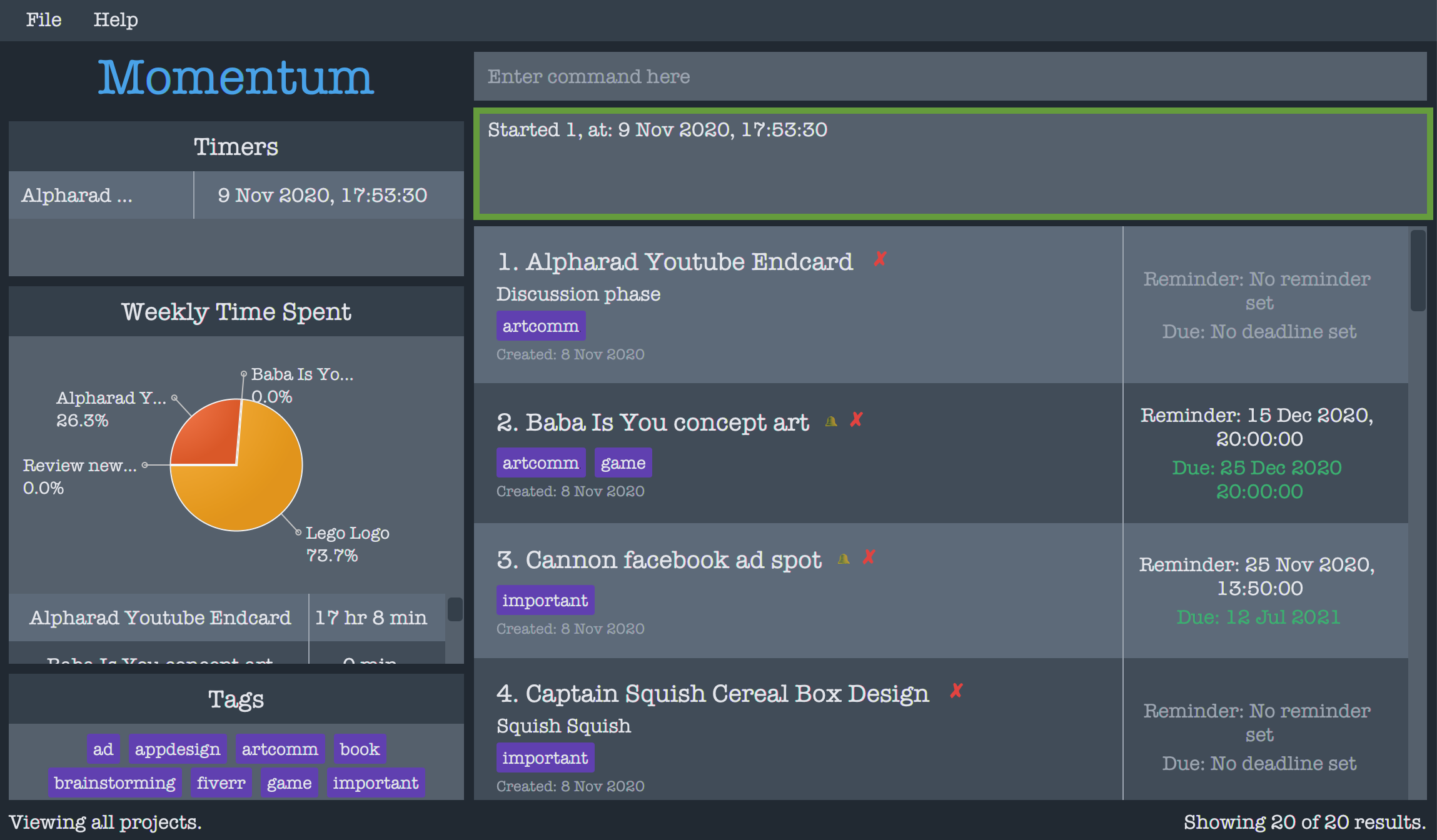
- Key in command
undoin the command window.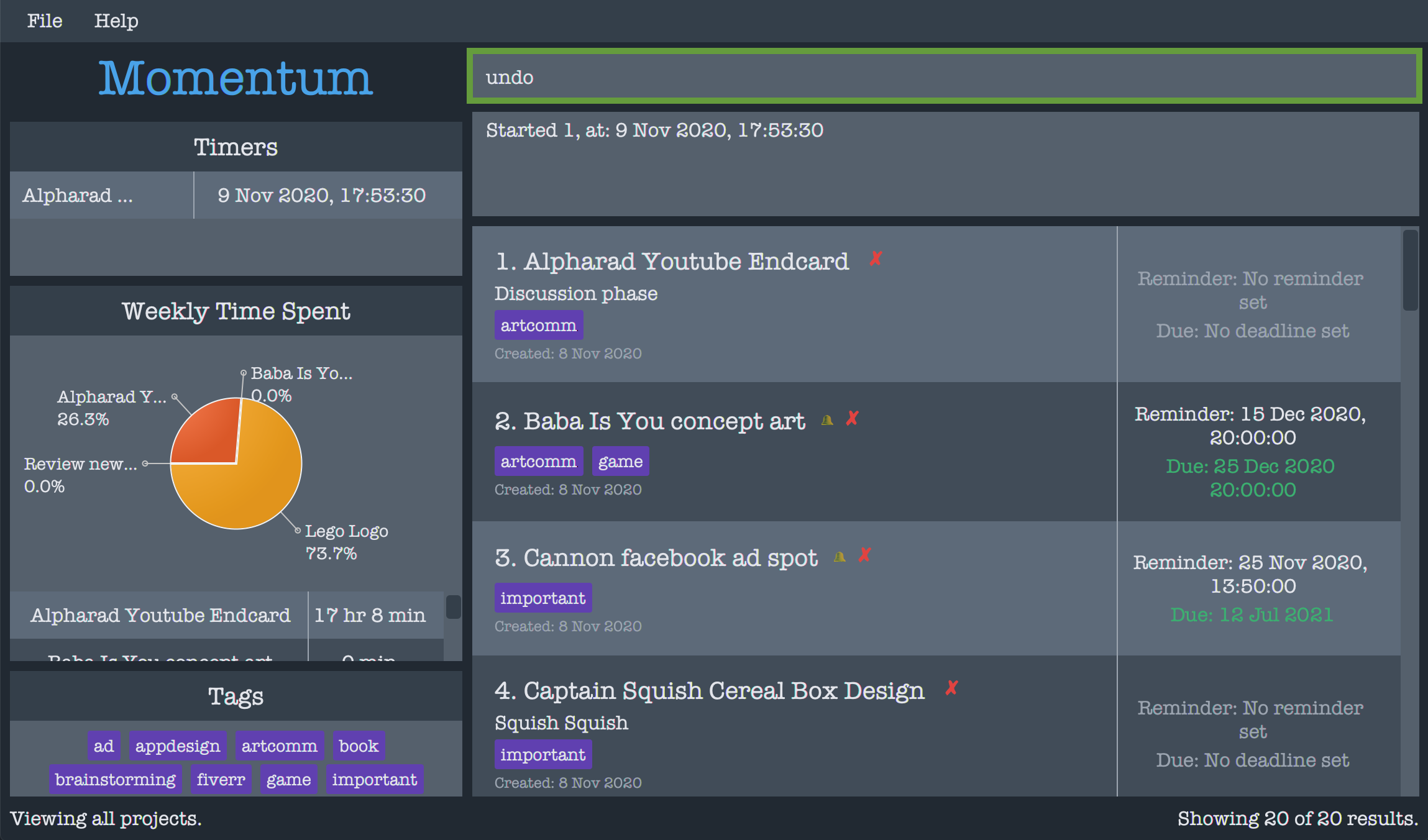
- The result box will display a message to indicate that the command has been undone successfully.
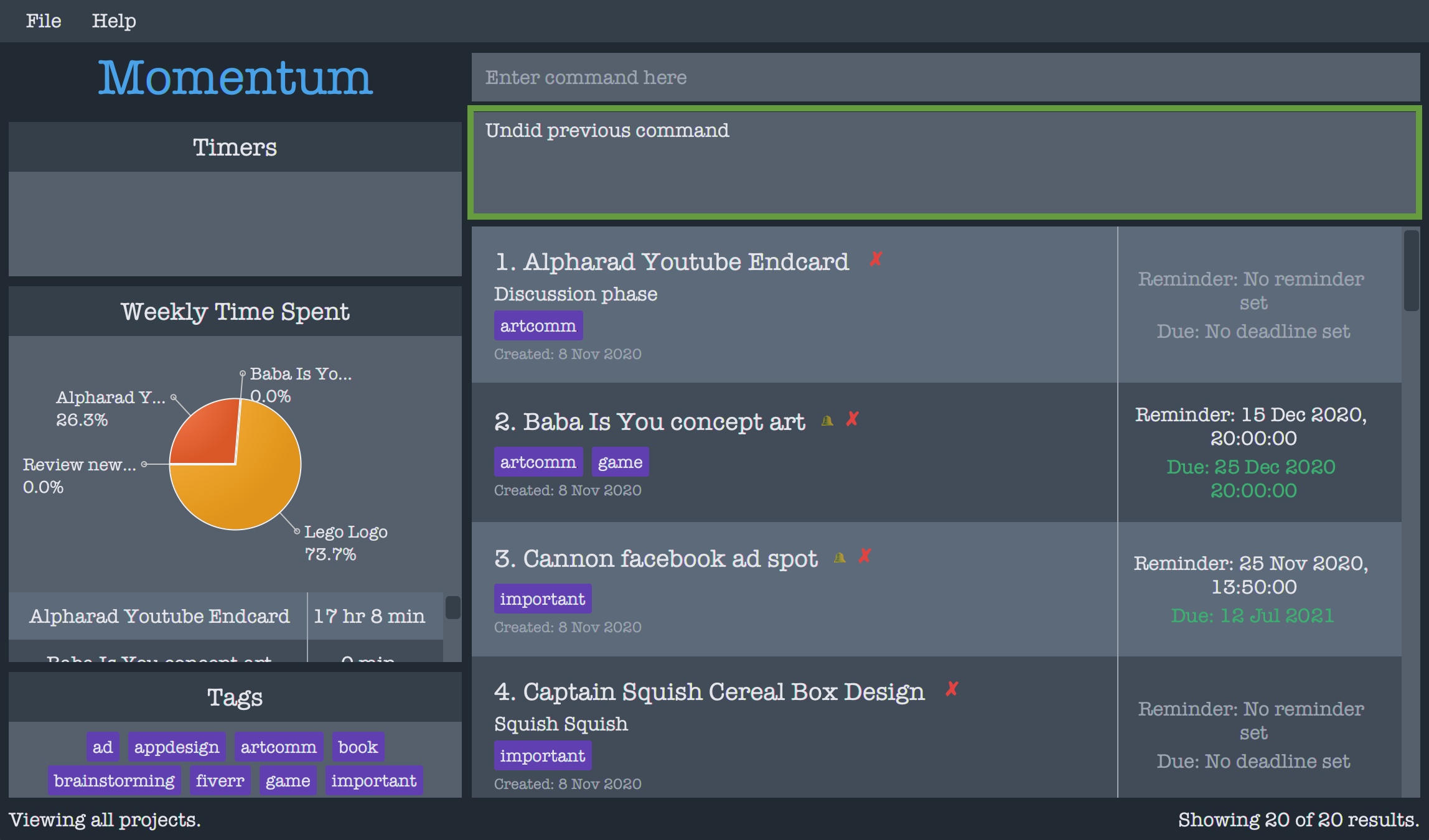
- The timer has been removed from the project. Timer is no longer running.
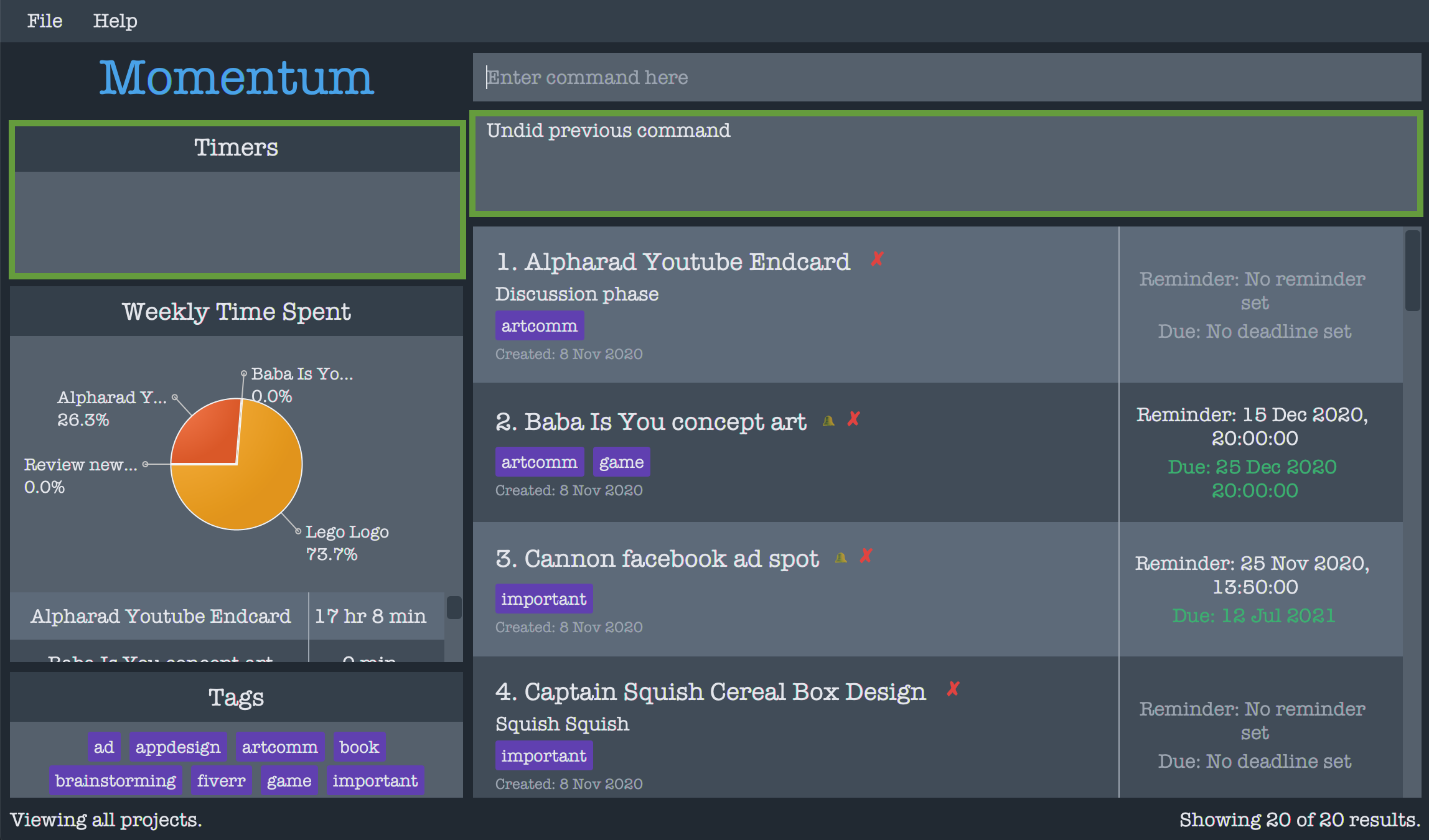
Redoing the Previous Command: redo
The redo command redoes previously undone command and resets the application to the state before the previous undo command.
Format: redo
Example: sort type/deadline, undo, redo
Result: Projects are sorted by deadline, then the application is reset to the sorting order before sort command was executed, then reset back to sort by deadline after redo command.
The following walkthrough shows how a user can start a timer for a project, then undo the command.
- Key in command
sort type/deadlinein the command window.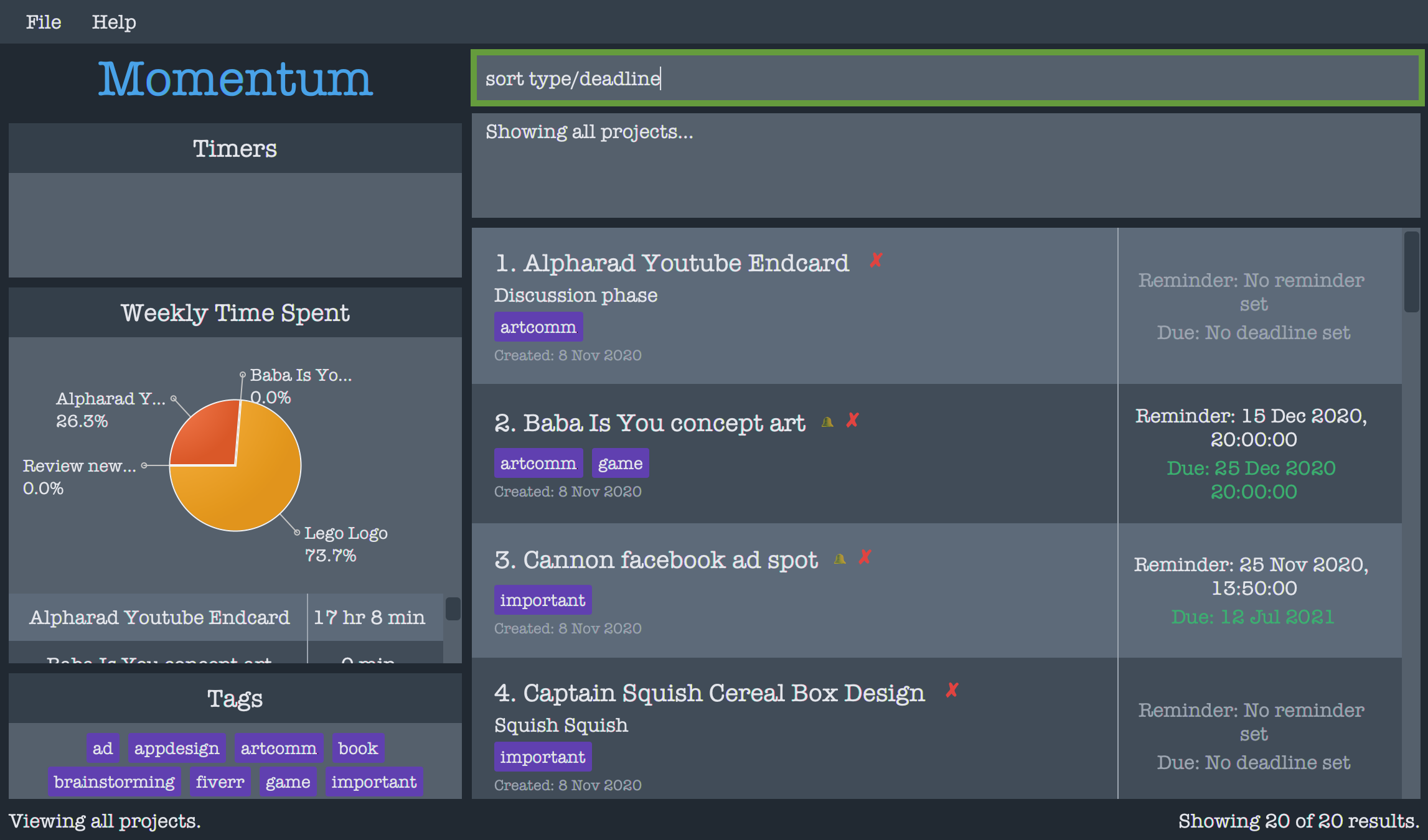
- The result box will display a message to indicate that the command has been executed successfully. Projects have been sorted in ascending deadline order (Completion Status: On).
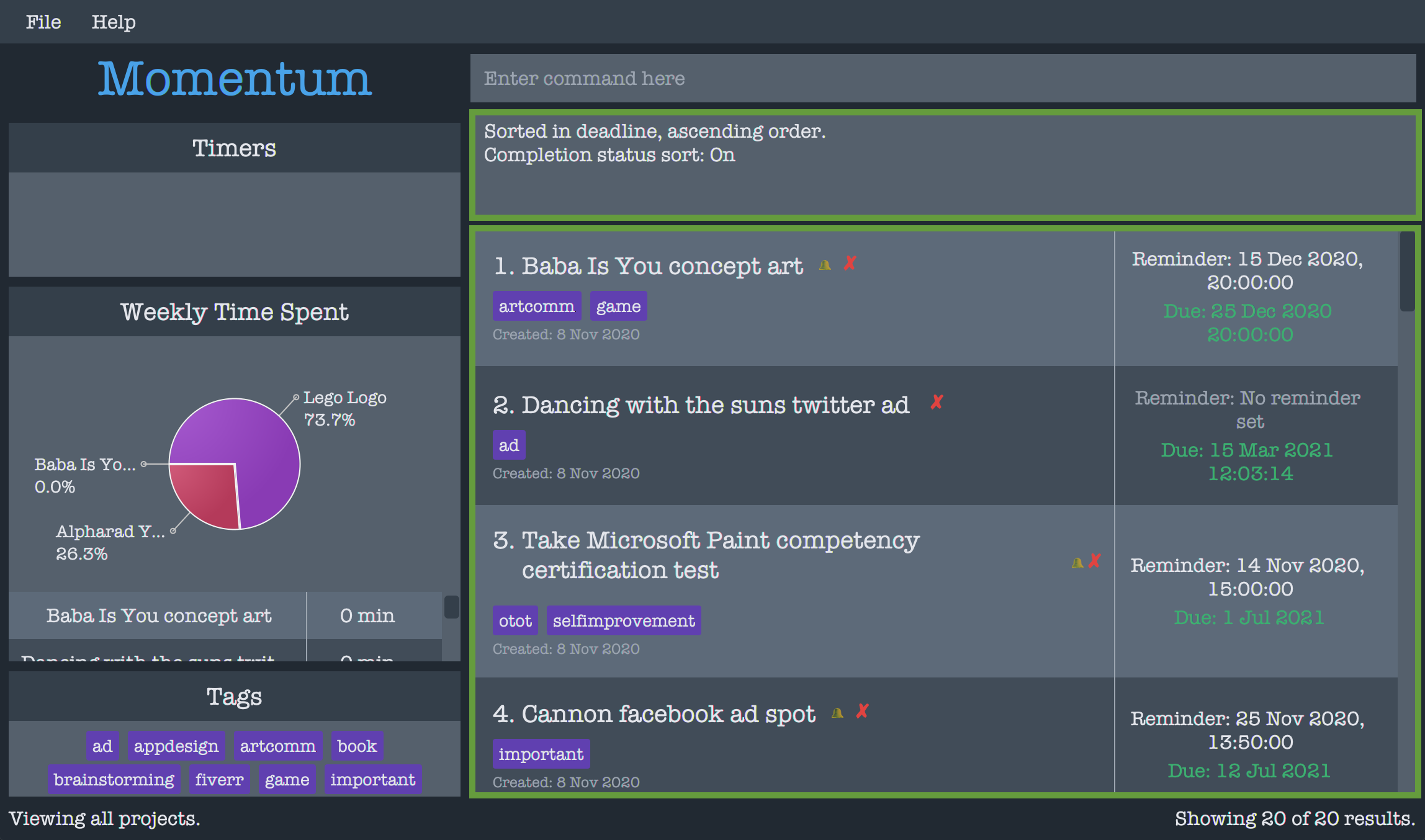
- Key in command
undoin the command window.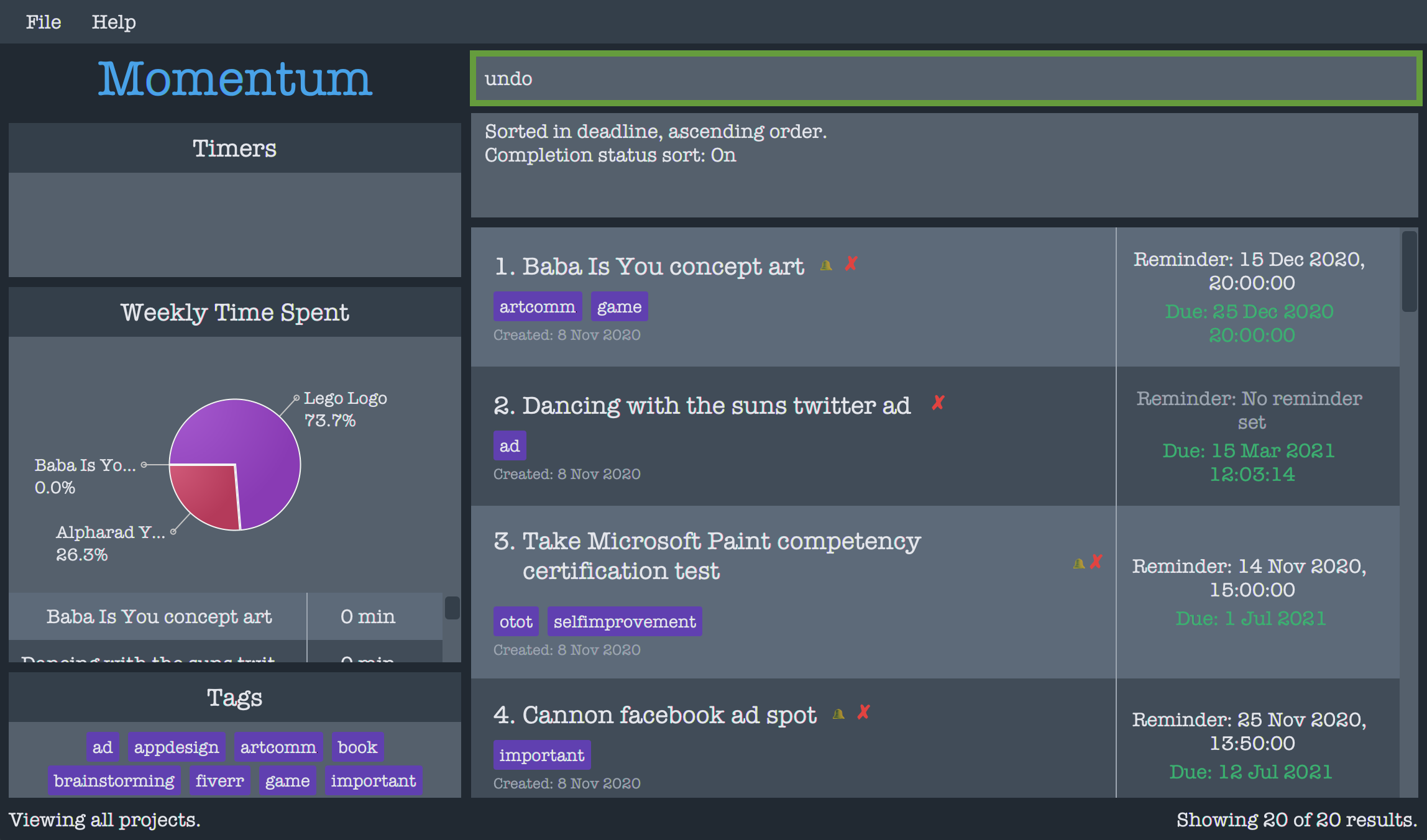
- The result box will display a message to indicate that the command has been undone successfully. Projects have been reverted to their original order before the last sort command was executed.
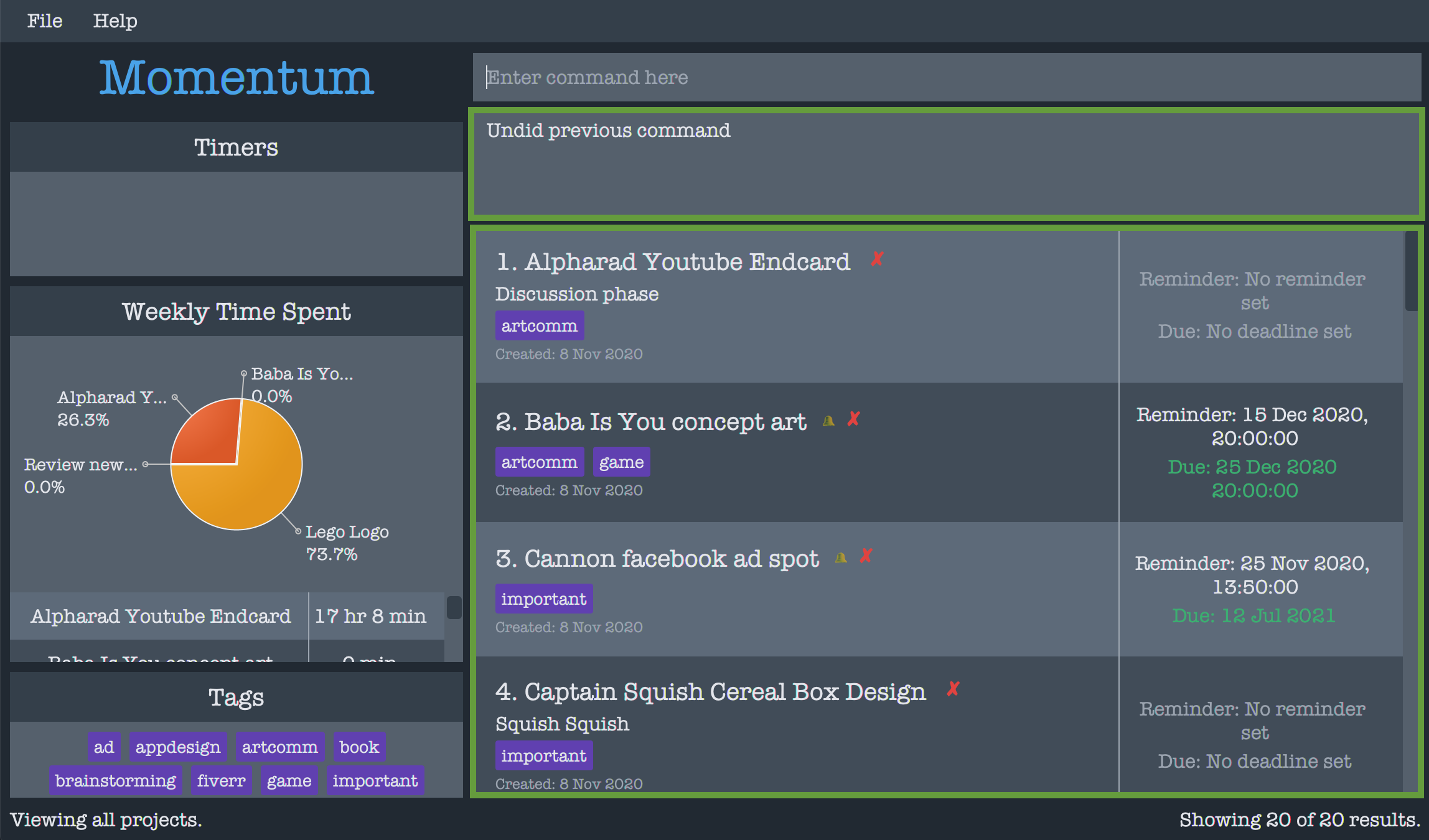
- Key in command
redoin the command window.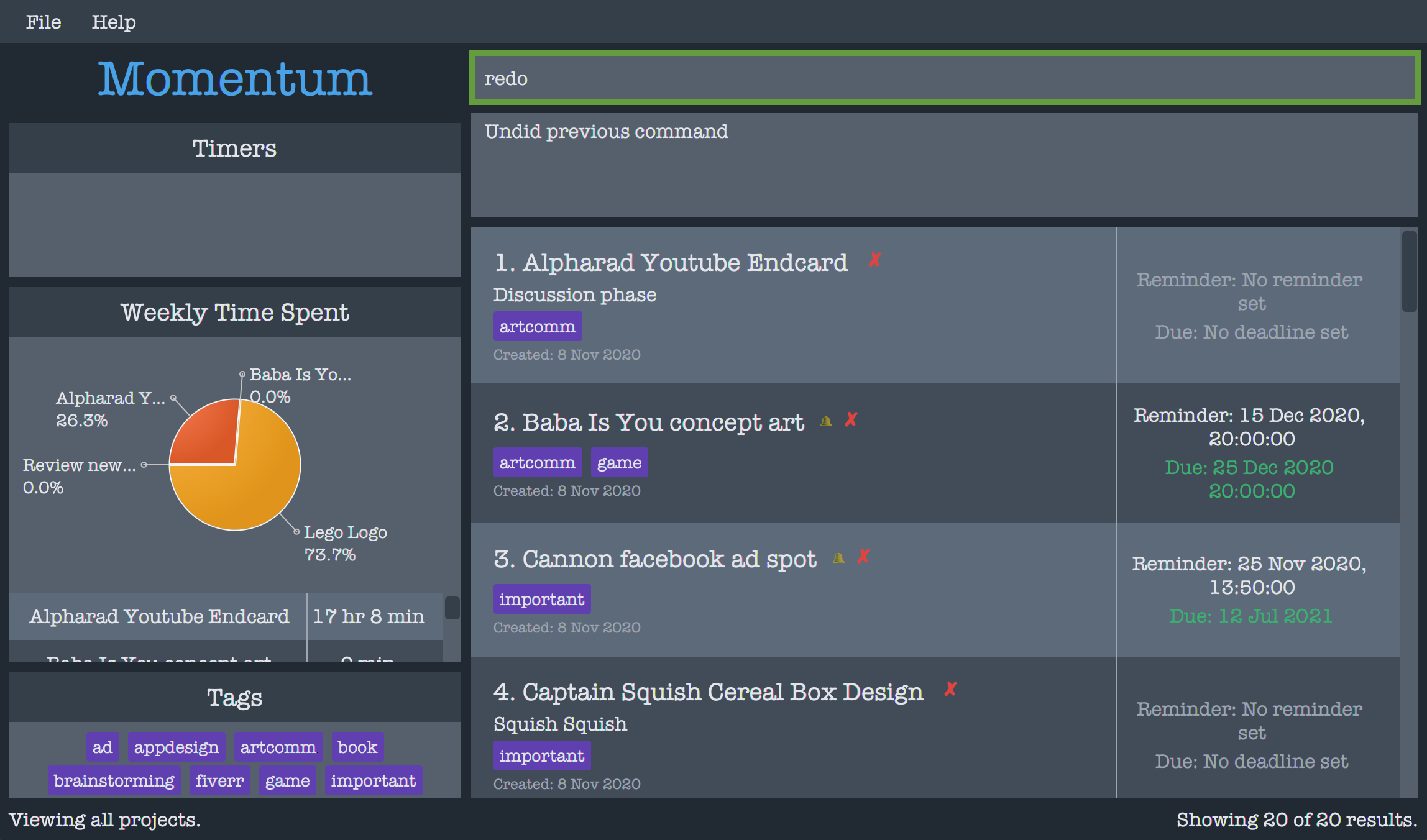
- The result box will display a message to indicate that the command has been redone successfully.
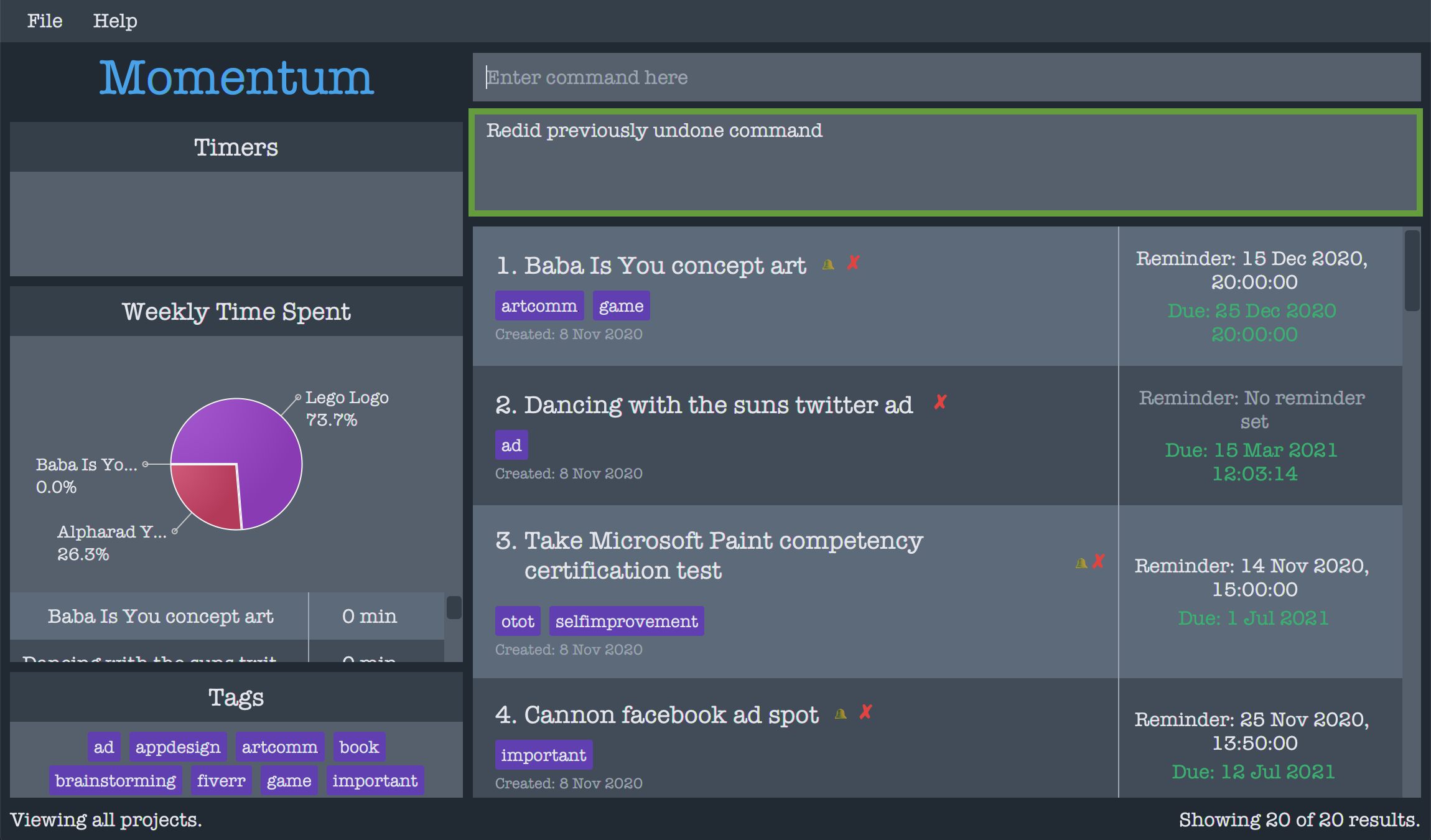
- Projects are again sorted in ascending deadline order (Completion Status: On).
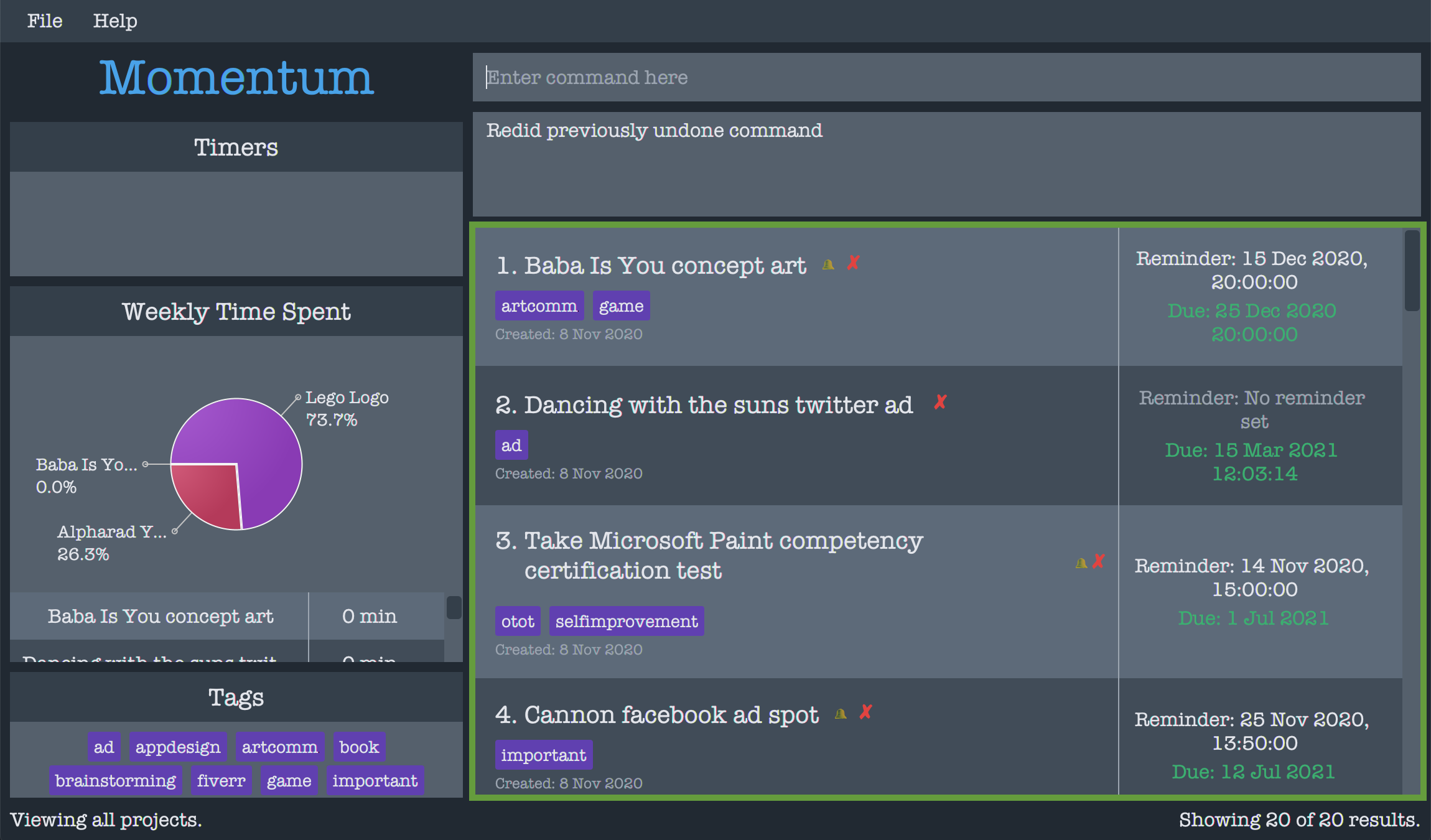
![]() Tip:
Tip:
- Undo/redo feature keeps track of changes in state, and hence will not work on
helpcommand which does not change the state of the application. - Redo command only works if the previous command is
undo.
Statistics
Done by Farrell Nah Jun Hao
Momentum uses the data collected from your timers (see time tracking) to calculate statistics. These statistics are automatically generated and updated whenever you make any changes to your projects and tasks, such as when timers for a project/task are started or stopped. These statistics can be seen in a panel on the left side of the window, as shown here:
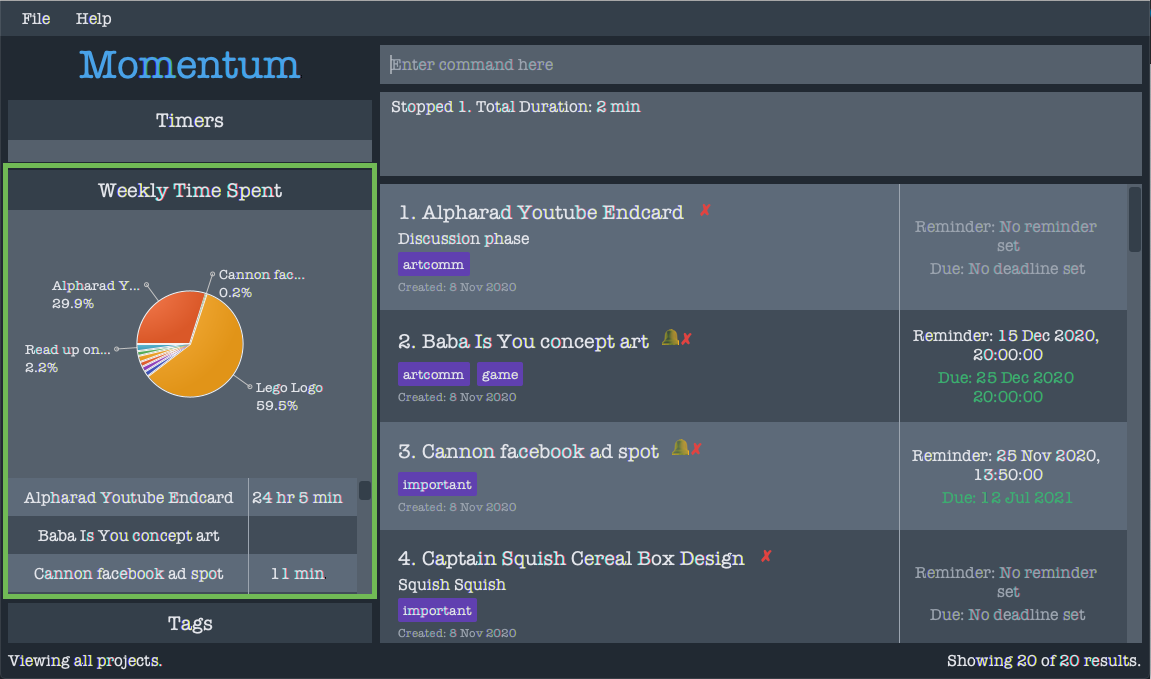
The statistics displayed correspond to the projects or tasks currently shown in the list, and will automatically change when the items in the list changes (such as when you find specific projects or sort the list of projects).
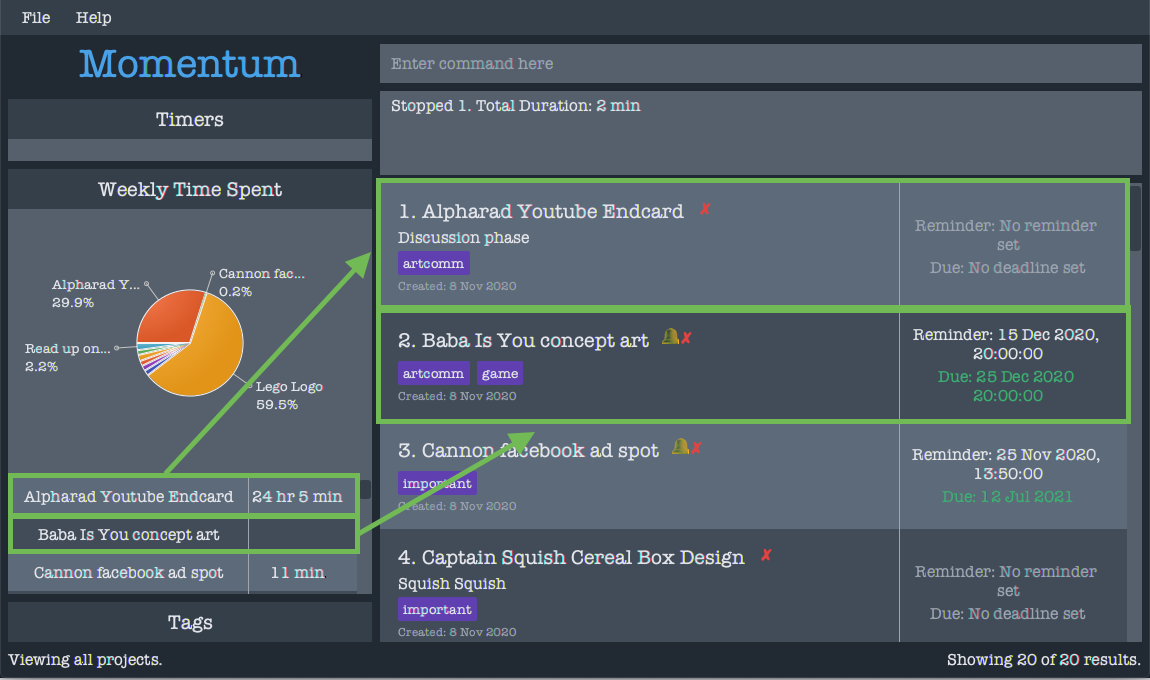
You do not need to use any additional commands to update or view the statistics.
Timeframes
Momentum only tracks your statistics within a particular timeframe. By default, the timeframe will be set to weekly. You can change the timeframe through the settings.
Momentum allows you to track the time spent within these timeframes:
- Daily
- Weekly
- Monthly
Here are the statistics being tracked by Momentum:
Time Spent Per Project
This statistic tells you the total amount of time you have spent within the timeframe. For projects, this includes all the time you have spent on each individual task, as well as on the project as a whole.
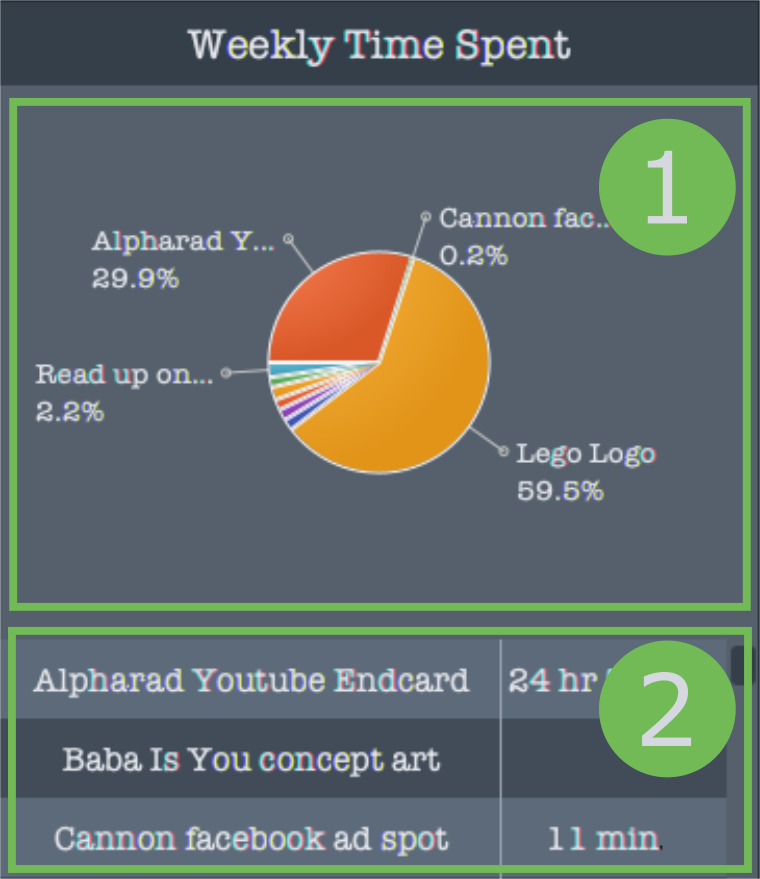
The statistics are displayed in 2 different formats:
- Pie Chart: Shows the relative time spent on each project. Useful for comparing different projects and tasks. Projects and tasks with less time spent on them may not be shown.
- Table: Shows the exact (in minutes) amount of time spent on each project. Useful for calculations.
Settings
Done by Khoo De Hui
You can adjust various settings in Momentum, which includes:
- GUI Theme
- Statistics Timeframe
Format: set [th/THEME] [st/TIMEFRAME]
- At least one of the optional fields must be provided.
- There are two GUI themes available, light and dark. The keywords to apply them are:
th/lightth/dark
- There are three available timeframes for statistics, daily, weekly and monthly. The keywords to apply them are:
st/dailyst/weeklyst/monthly
Example: set th/light st/monthly
Result: Sets a dark theme to the GUI and changes the statistics pane to show the time spent on projects within the day.
Walkthrough of Changing Application Settings
- In order to set the GUI theme to light and the statistic timeframe to daily, enter
set th/light th/monthlyin the command box and press theEnterkey to execute it.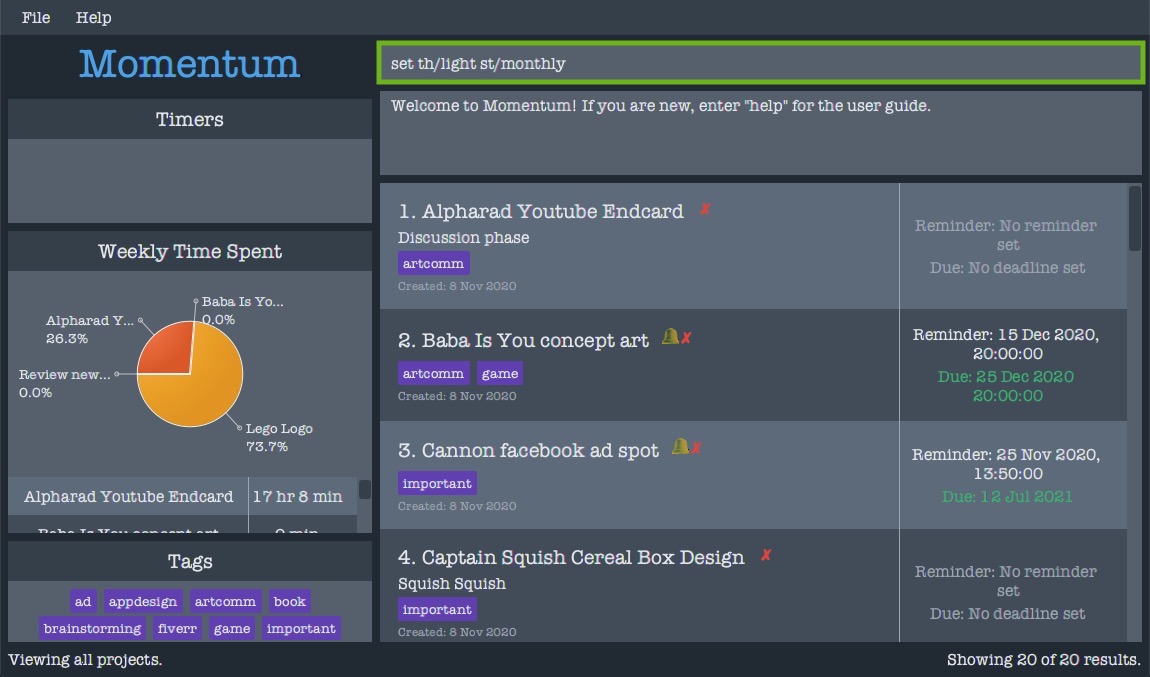
- The result box will display a message to indicate that the command has been executed successfully.
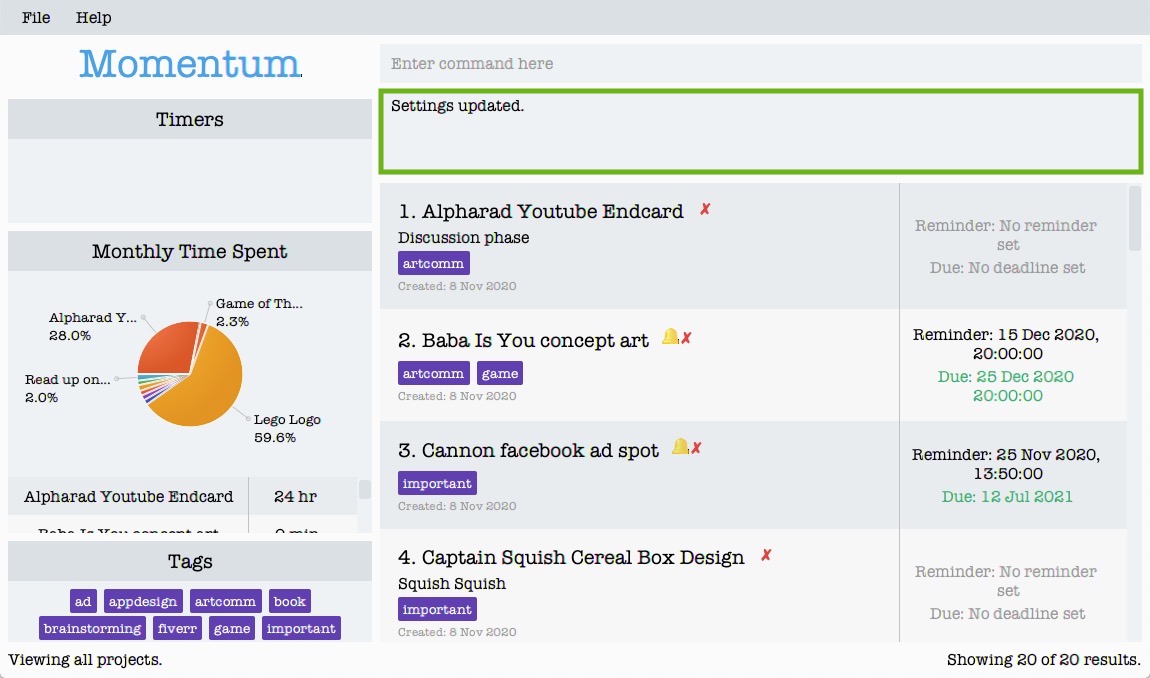
- The GUI theme has now been set to the light theme, and information in the statistics panel has been updated.
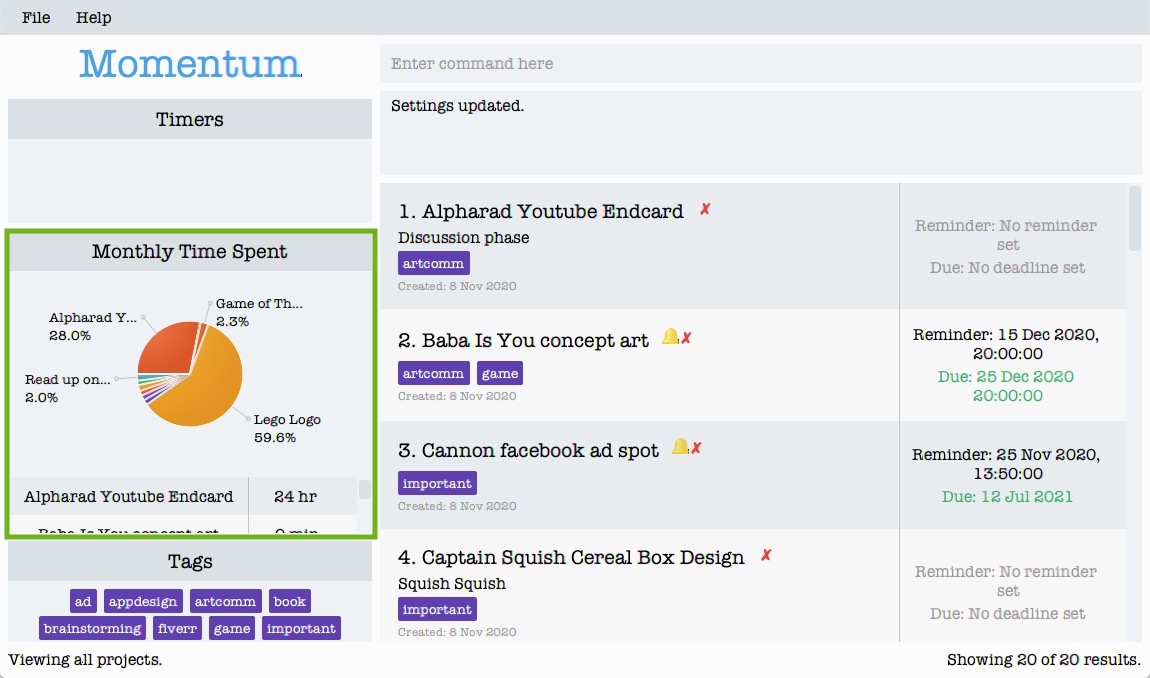
Clear All Projects/Tasks : clear
Done by Farrell Nah Jun Hao
When viewing all projects, this command deletes all the projects in Momentum, including their tasks.
When viewing a specific project’s tasks, this command will delete all the tasks in the project. The project itself will not be deleted.
![]() Warning
This command will also delete the saved data for the projects or tasks. You can undo this operation while Momentum remains open. However, you will not be able to undo this once you close Momentum.
Warning
This command will also delete the saved data for the projects or tasks. You can undo this operation while Momentum remains open. However, you will not be able to undo this once you close Momentum.
Format: clear
Dismissing a Reminder : dismiss
Done by Cheong Ying Yi Clara
Format: dismiss
- If the reminder panel of the sidebar is not visible, it cannot be dismissed.
Result: Hides the reminder panel of the sidebar.
![]() Warning
A reminder that has been dismissed cannot be shown again in the reminder panel.
Undo a dismissal to show an expired reminder in the project or task.
Warning
A reminder that has been dismissed cannot be shown again in the reminder panel.
Undo a dismissal to show an expired reminder in the project or task.
Walkthrough of Dismissing a Reminder
This walkthrough is a followup of Walkthrough of Creating a Project.
- After the reminder panel is shown, type
dismissin the command box, and press theEnterkey to execute it.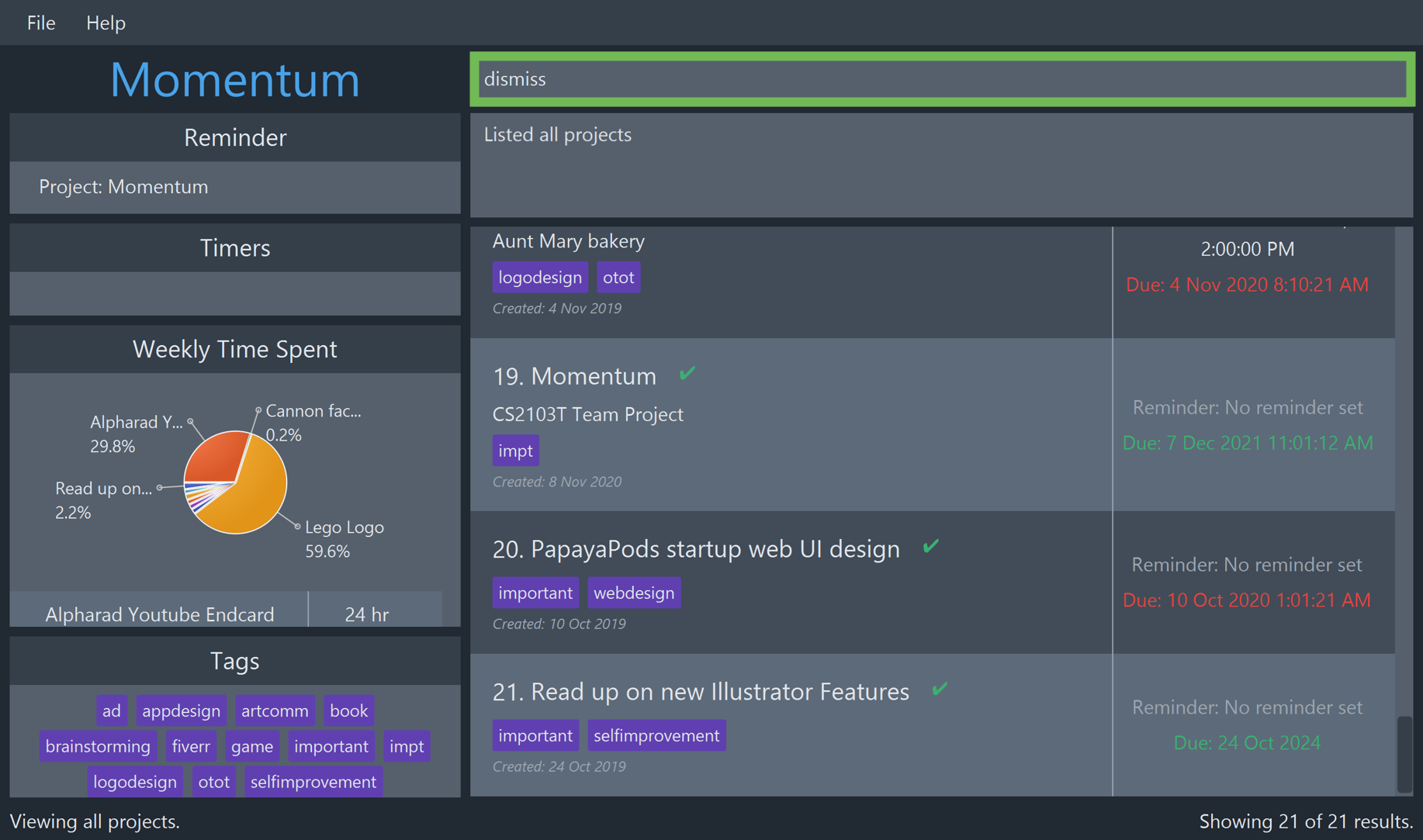
- The result box will display a message to indicate that the command has been executed successfully.
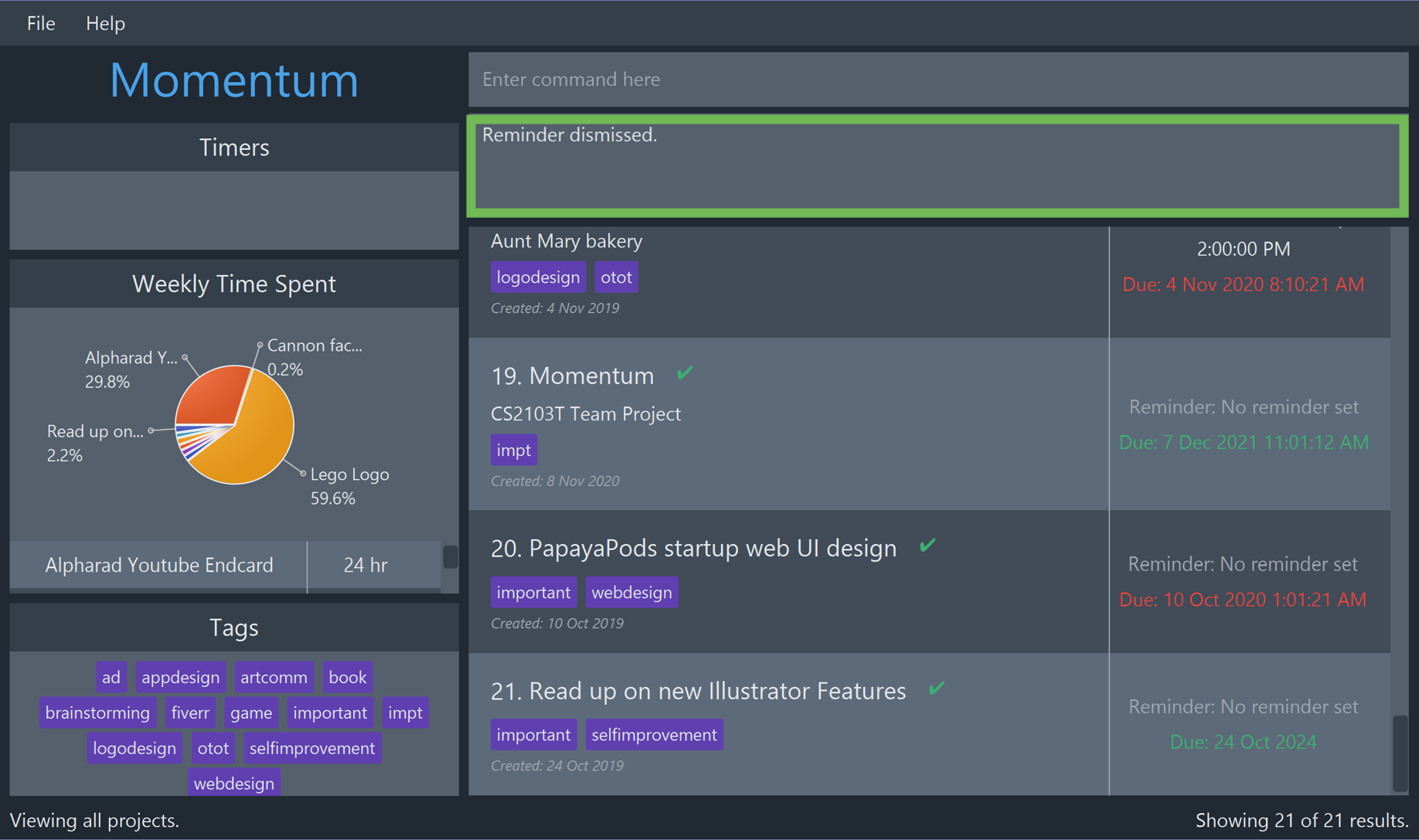
- The reminder panel is now hidden.
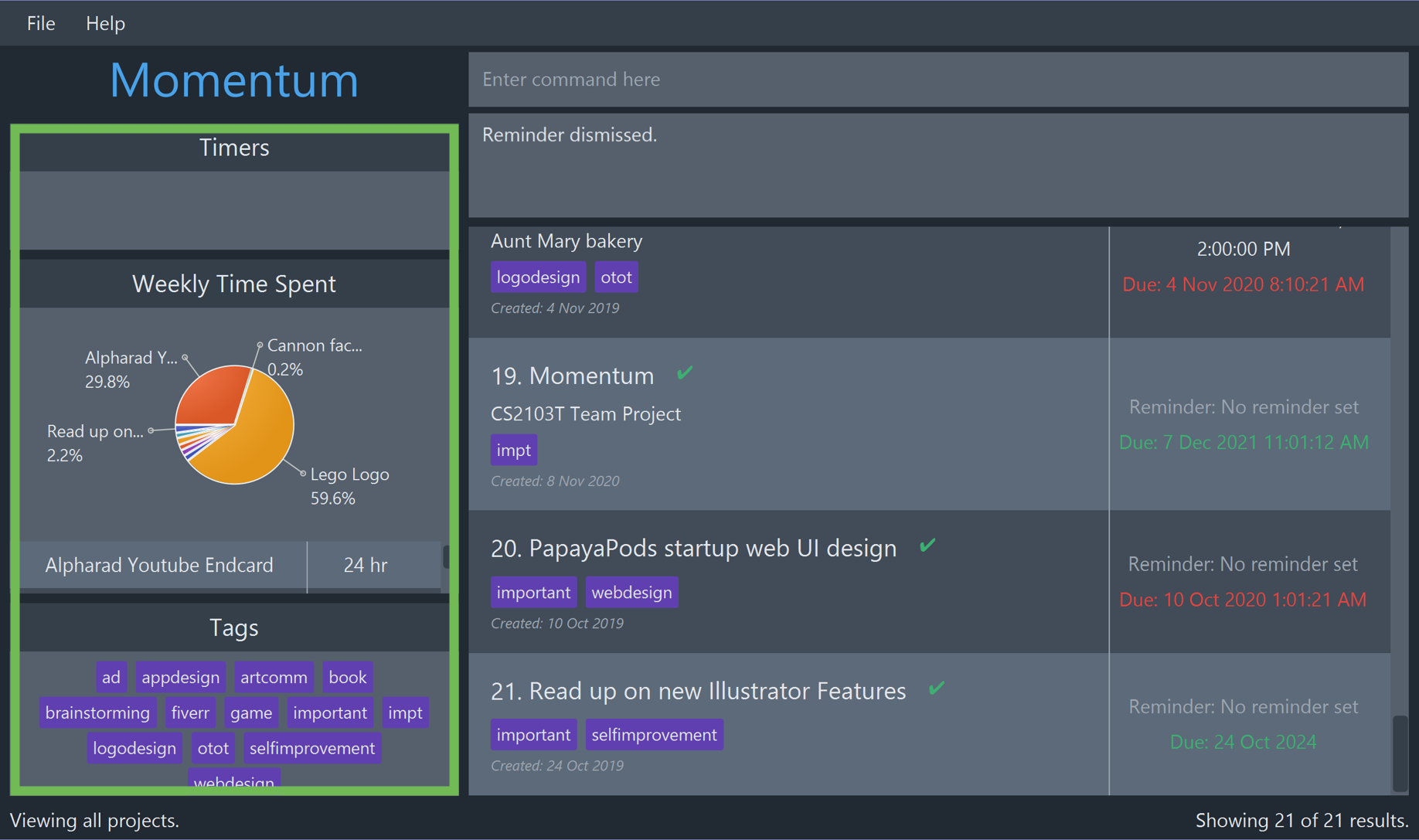
Showing and Hiding SideBar Components : show
Done by Cheong Ying Yi Clara
You can hide or show the tags panel of the sidebar.
Format: show t/
-
t/would hide the tags if the tags panel was shown. -
t/would show the tags if the tags panel was hidden.
Result: Shows or Hides the tags panel of the sidebar.
Walkthrough of Hiding Tags
- Type
show t/in the command box, and press theEnterkey to execute it.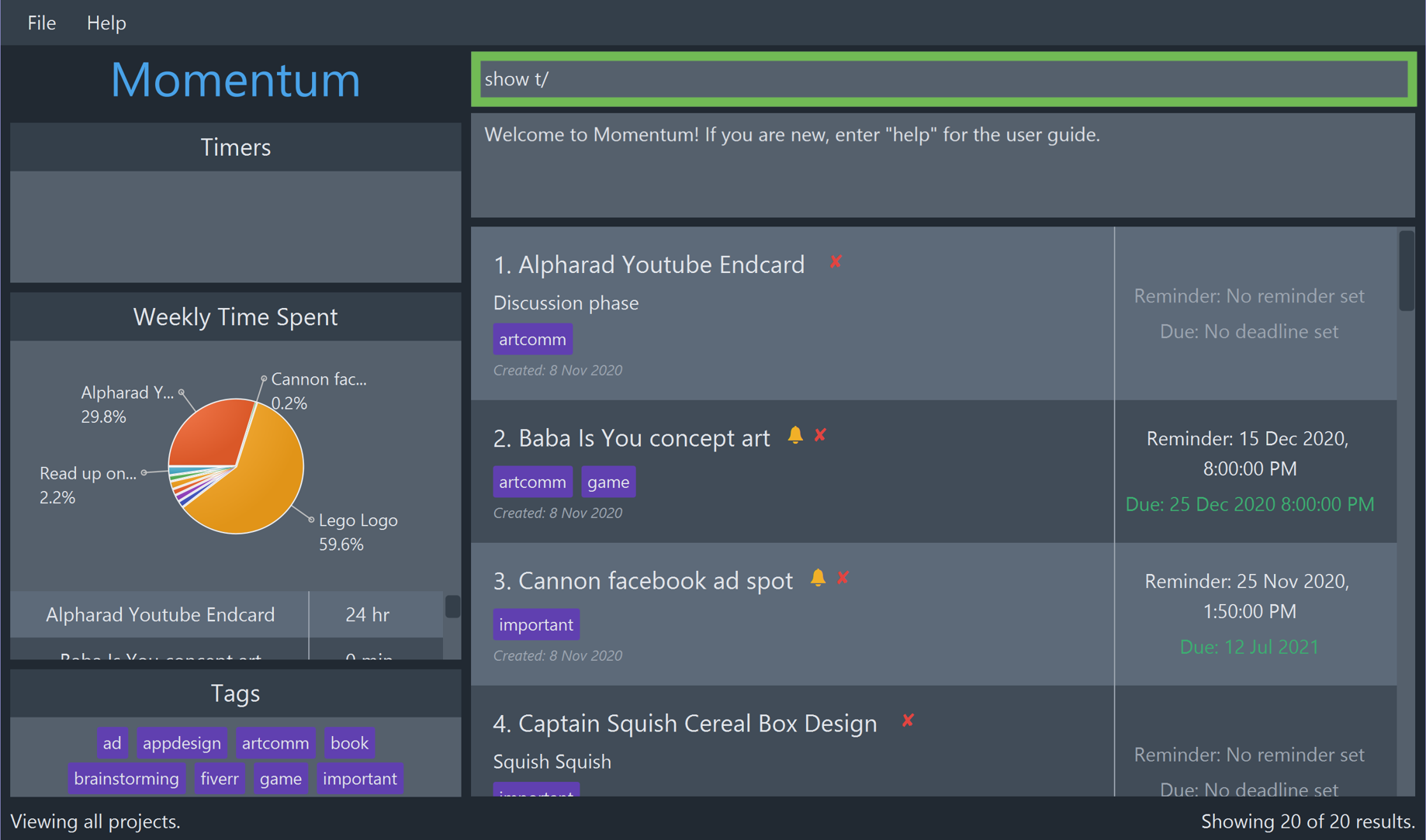
- The result box will display a message to indicate that the command has been executed successfully:
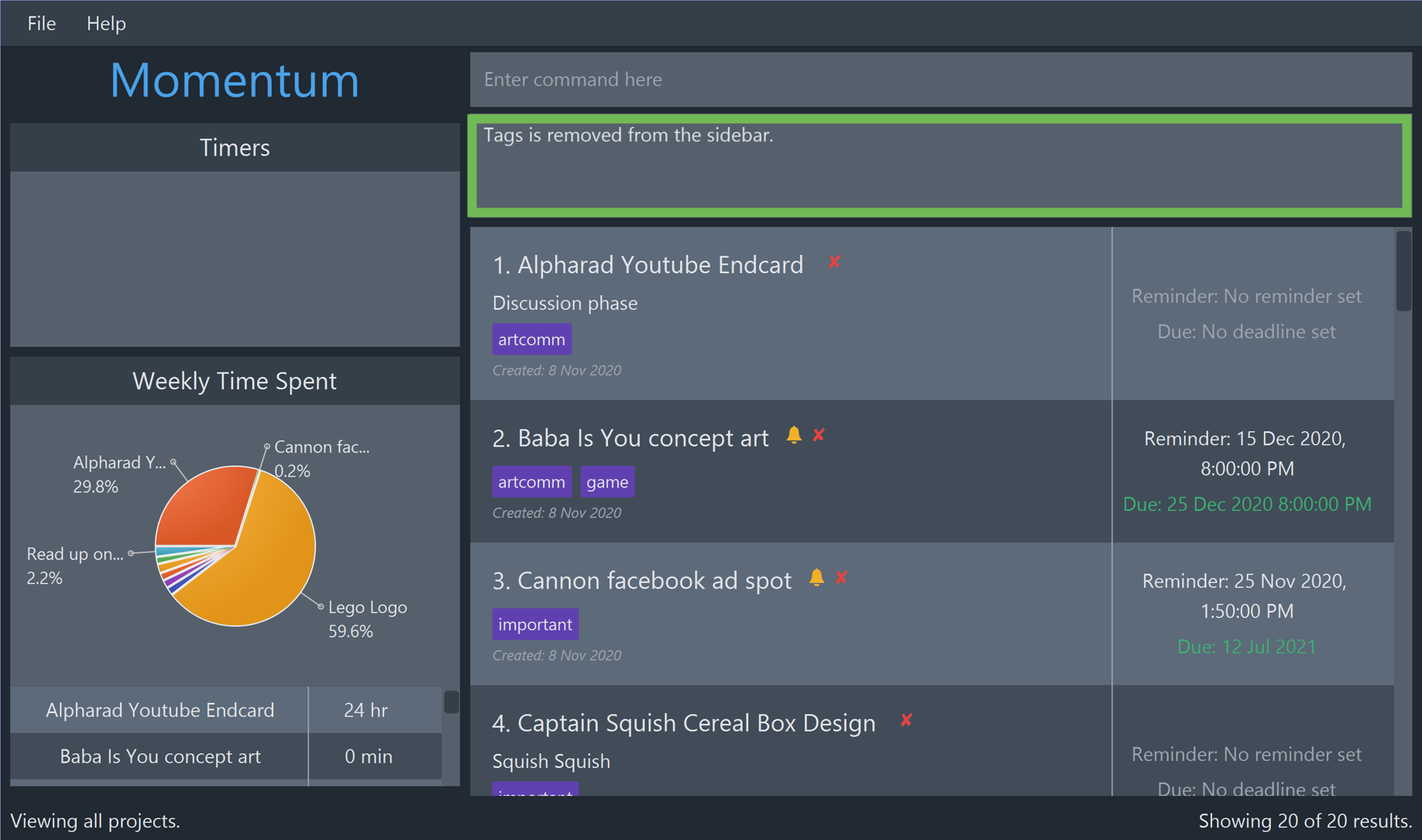
- The tags panel is now hidden.
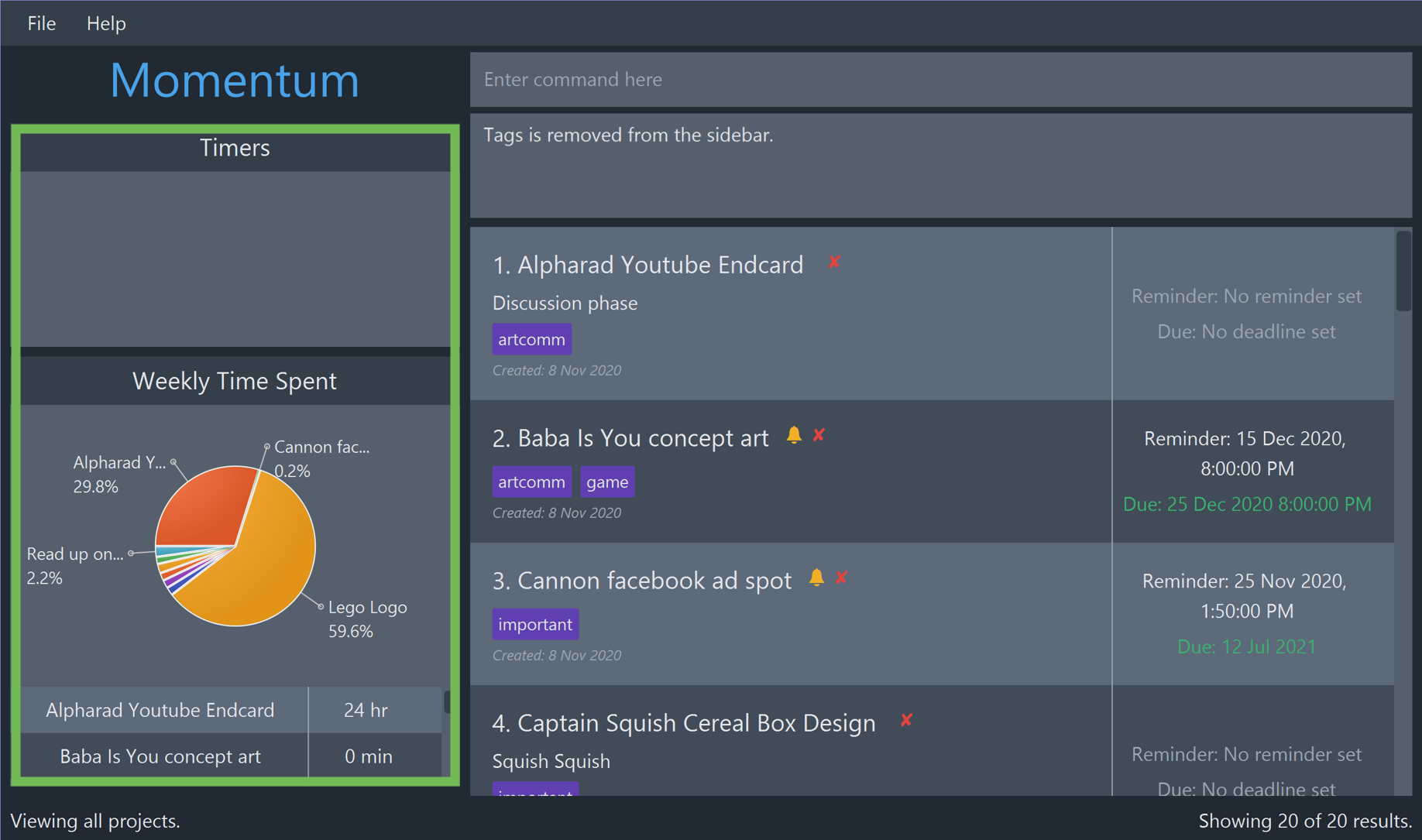
Viewing Help : help
Shows a message explaning how to access the help page.

Format: help
Exiting the Program : exit
All project, task and timer data are saved automatically after every command. There is no need to save manually.
You can find the saved data in the following file in the same location where Momentum is located: data/projectbook.json
Format: exit
Result: Exits the program.
FAQ
Q: How do I transfer my data to another Computer?
A: Install the app in the other computer and overwrite the empty data file it creates with the file that contains the data of your previous Momentum home folder.
Glossary
- Command Line Interface(CLI): Command Line Interface processes commands in the form of text
- Mainstream OS: Windows, Linux, Unix, OS-X
- Project View: View all projects in the project book.
- Task View: View all tasks that are added to a single project.
Command Summary
| Action | Format | Example |
|---|---|---|
| View tasks in a project | view ID |
view 3 |
| View all projects | home |
home |
| Creating a Project/Task | add n/NAME [d/DESCRIPTION] [c/] [dd/DEADLINE_DATE [dt/DEADLINE_TIME]] [r/REMINDER_DATE_TIME] [t/TAG] |
project n/Momentum d/CS2103T Team Project dd/2021-12-07 t/impt |
| Editing a Project/Task | edit ID [n/NAME] [d/DESCRIPTION] [c/] [dd/DEADLINE_DATE [dt/DEADLINE_TIME]] [r/REMINDER_DATE_TIME] [t/TAG] |
edit 3 n/NewMomentum d/NewDescription dd/2021-12-07 r/2021-12-07T01:21:21 t/normal |
| Delete a project/task | delete ID |
delete 3 |
| Clear all projects/tasks | clear |
clear |
| Find a project/task | find [match/FILTER_TYPE] [n/NAME [MORE_NAMES]...] [d/DESCRIPTION [MORE_DESCRIPTIONS]...] [t/TAG [MORE_TAGS]...] [c/COMPLETION_STATUS] |
find match/any n/Momentum d/new t/normal |
| Show all projects/tasks (after find) | list |
list |
| Sort projects/tasks | sort [type/SORT_TYPE] [order/SORT_ORDER] [c/] |
sort type/deadline order/dsc c/ |
| Start Timer | start ID |
start 2 |
| Stop Timer | stop ID |
stop 2 |
| Dismissing a Reminder | dismiss |
dismiss |
| Showing and Hiding SideBar Components | show t/ |
show t/ |
| Undo | undo |
undo |
| Redo | redo |
redo |
| Help | help |
help |
| Settings | set [th/THEME] [st/TIMEFRAME] |
set th/dark st/daily |
| Exit | exit |
exit |